Все о RAW-конвертерах. Глава 1. Часть 2
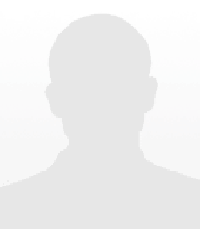
Возможности сортировки Capture NX, DPP, Phocus
После длительного вступления настала пора подойти к функционалу, начнем с сортировки, так как после импорта фотографий это первый шаг на пути к обработке.
Capture NX 2, DPP, Phocus предлагают хранение материалов на откуп нам и позволяют делать некоторый отбор в текущем проекте. Как максимум имеют функцию Quick collection для быстрого отбора некоторого количества фотографий.
А теперь посмотрим на реализацию.
Цвета и рейтинги
Capture NX 2 предлагает расставить рейтинги и цвета, DPP– чекмарки.
Бросив взгляд на скриншот Capture N, на глаза сразу попадется характерная радуга с цифрами от 0 до 9 вверху и аналогичная внизу окна, а рядом расположившиеся в ряд звезды. Зачем дублировать одно и то же два раза? Незачем, поэтому при нажатии на цвет или звезду внизу окна значение присваивается выбранной фотографии, а вверху включается отбор по этому критерию.
Что немаловажно, можно изменять эти параметры, наведя курсор на область отображения звезд и цвета на самой превью фотографии.
DPP не позволяет делать это из превью фотографии, но имеет эту возможность в контекстном меню.
Минуя контекстное меню, операцию присвоения звезд можно провести через инструменты, расположенные сразу над областью превью фотографий.

Или же используя горячие клавиши от нуля до пяти для звезд и эти же клавиши с alt (option) для чекмарков, аналогов цветового обозначения.
Наверняка прочтя эти параграфы, мысль «куда пропал Phocus, который был в заголовке» витала где-то рядом. Phocus рассмотрен отдельно, так как сильно отличается от предыдущих программ. Он имеет только цветовое обозначение и причем в трех цветах: зеленый, желтый и, как не трудно догадаться красный – светофор.
Забавно, но светофор не предполагается для отбора фотографий нами, это критерий, который присваивает камера Hasselblad при съемке,опираясь на свою логику корректности экспонирования кадра. Однако ничто не мешает нам использовать инструмент по своему усмотрению. Давайте посмотрим как это выглядит.
Светофор отображается три раза. Первый раз – в самом верху, над областью фотографии, это активные кнопки присвоения цвета, второй раз – над лентой превью фотографий с надписью Filter (надпись не врет, по нажатию на цвет активируется фильтрация), последний — под превью фотографии, несет исключительно информативный характер, так как нельзя изменить значение, нажав здесь на цвет. Очень забавно, на мой взгляд, работает фильтр: по нажатию на цвет происходит исключение его из показа, таким образом для просмотра только «зеленых» фотографий, нужно отключить «желтые» и «красные». Мне кажется, не совсем удобно.
Quick Collection
Зато Phocus имеет в арсенале Quick Collection, куда можно добавить фотографии, нажав на пункт контекстного меню «Превью».

Quick Collection всегда доступен в панели навигатора по файловой системе.
Отличное решение для выбора фотографий для краткосрочной перспективы. «А для долгосрочной?» — спросите вы, а для долгосрочной нет, так как Quick collection один для всех проектов, и перед тем как приступить к отбору в следующем проекте, нужно удалить фотографии из предыдущего. Поэтому каталогизация остается полностью на наше усмотрение, например, в папке с проектом можно создавать текстовый файл с названиями лучших фотографий или вообще не хранить никаких других.
Что же DPP и Capture NX? Ситуация DPP полностью повторяет Phocus, только открывается «Коллекция» специальной кнопкой.
.jpg)
С Capture NX все еще проще, Quick collection она не располагает.
Возможности сортировки и хранение Capture One, Lightroom, Aperture
Опять тройка отделена от предыдущих, и мотивация проста. Помимо маркировки звездами и цветами программы предлагают гораздо больший простор для сортировки, а также хранения фотографий.
Но сначала пробежимся по цветам и звездам, как я сказал, они есть в каждой из трех, осталось показать реализацию.
Aperture предполагает выставлять эти значения через вкладку метаданных, либо, что гораздо быстрее и эффективнее, с помощью горячих клавиш, обозначение которых легко узнать, наведя курсор на нужный цвет/количество звезд.
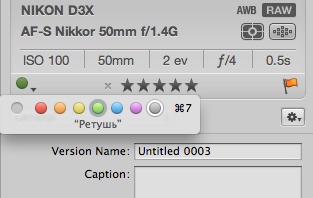
Capture One, наоборот, изначально не имеет горячих клавиш для этих действий, но дает возможность выставлять значения на миниатюре или через панель метаданных.
.jpg)
Неважно на каком этапе обработке в Lightroom вы находитесь, можно изменить рейтинг или цвет из контекстного меню фотографии или миниатюры, а в режиме Library так же возможно выставлять значения через миниатюры навигатора.
.jpg)
Помимо этого Aperture и Lightroom позволяют ставить на фотографии флаги, например, чтобы потом по этому критерию создать «умный альбом», что это за зверь разберем чуть позже.
В Aperture флаг хорошо заметен на предыдущем скриншоте — в правом верхнем углу миниатюры фотографии или в панели метаданных, в Lightroom он белый и с левой стороны.
С левой же стороны можно поставить серый кружок, который добавит фотографию в Quick Collection. Принцип ее работы такой же как и в других конвертерах — одна на все альбомы/проекты.
В рамках текущего альбома можно включить фильтрацию по любому из этих признаков, включение фильтрации расположено над панелью миниатюр в правой стороне у всех трех программ. Вот пример того, как это выглядит в Lightroom.
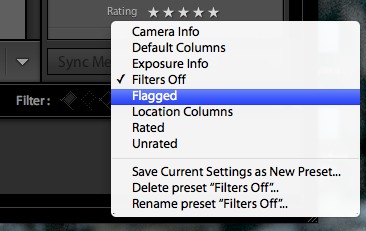
А теперь о главных преимуществах в организации хранения фотографий перед первыми тремя программами обзора.
Aperture и Lightroom создают библиотеку фотографий, с непривычки это может показаться минусом. А как иначе воспринять факт конфискации у нас возможности сохранять файлы в привычном нам месте в пользу какой-то собственной библиотеки. Однако если копнуть поглубже обнаружится клад – быстрый поиск и автоматический бэкап всей нашей работы, лишь его часть.
Библиотека Capture One устроена несколько иначе, поэтому рассмотрим ее после первых двух.
Навигация по библиотеке Aperture похожа на привычную по файловой системе.
Все выстроено в дерево, организацию по которому мы можем делать по своему усмотрению.
Основным элементом является проект.

Значком служит картонная коробка с биркой, в него осуществляется импорт фотографий с камеры или носителя информации, при импорте можно сразу присвоить фотографиям метаданные, которые сочтем нужными, например, кто является автором.
Так же есть сопутствующие инструменты: отключение импорта дубликатов, изменение размера миниатюры, изменение названий файлов и прочее.
Внутри проекта можно создавать альбомы, куда вручную группировать фотографии.
Но куда интереснее «умные альбомы», которые автоматически группируют фотографии по нужным нам критериям, например, фотографии только из проекта «RAW converters» с ISO 1600.
Поиск происходит мгновенно, что немаловажно, «умные альбомы» могут находится в общей библиотеке и искать во всех проектах по любым метаданным.
Эта мощь организации и поиска доступна только благодаря библиотеке, так что «плюс» копилке библиотечной организации хранения фотографий. Осталось разобраться с минусами для переходящих от хранения фотографий в папках жесткого диска. Как копировать материал на внешний носитель или передавать заказчику по e-mail?
Все очень просто, находим нужную фотографию или несколько и выполняем экспорт в нужном формате при выборе пункта Versions... или оригинальный файл при выборе Masters...
В случае с Aperture при передаче по электронной почте есть дополнительный бонус: все фотографии доступны из почтовой программы и автоматически конвертируются в jpeg при пересылке, причем неважно, запущена ли в данный момент Aperture.
Все эти плюсы будут отлично работать, если мы все-таки решим сохранять фотографии не в библиотеке, а в отдельных папках. Не будет работать только программный бэкап, о сохранности материалов придется думать самостоятельно.
Lightroom аналогична, но несколько отличается. При импорте фотографии копируются не в библиотеку, а в папку «Изображения» (Pictures) с группировкой по датам.
Для примера, как выглядят в файловой системе библиотеки Aperture, Capture One, Lightroom, для наглядности выделены желтым цветом, открыта папка Lightroom.
У Aperture же библиотека одним файлом, библиотека Capture One также папкой, но имеет более витиеватую организацию в отличие от Lightroom.
Итак, посмотрим, как выглядит меню навигации по изображениям.
Набор поля Catalog говорит сам за себя, Folders те самые папки, которые мы создали при импорте, так же можно добавить в список папку с изображениями, находящуюся в любом уголке жесткого диска. Проведя аналогию с Aperture, это проекты, Collections— альбомы, которые также могут быть обычными, либо «умными».
Кстати, возможности поиска Lightroom более скромны, нежели у Aperture, которая позволяет вести поиск вплоть до значения каждого инструмента настройки изображения.
Поиск по всем папкам-проектам библиотеки так же есть.
Для вывода изображений также используется экспорт, все настройки задаются сразу в одном окне, а не из всплывающего списка пресетов, как в Aperture, из него так же можно выбрать экспортировать обработанную версию или оригинал.
Capture One предлагает иной подход, в пункте меню Session мы выбираем уже имеющуюся сессию или создаем новую, по сути сессии – это проекты.
Все-таки программ изначально предназначена для среднеформатных камер Phase One, которые в первую очередь студийные, то при создании проекта есть опция Tethered или Untethered. При выборе Tethered откроется дополнительные поля. В какую папку сохранять, нужна ли подпапка, и еще пару. Но вышеобозначенный пункт совершенно не означает, что создав Untethered проект, мы не сможем снимать с камеры напрямую, это легко осуществимо для любого типа проекта.
Перейдем к импорту.
Мы можем сохранить изображения в папке проекта либо любой другой, а также в подпапке. Так же как и в предыдущих двух программах мы можем изменить названия копируемых файлов, применить предварительные настройки, но в метаданные можем добавить только Copyright и Description.
После импорта заданная подпапка оказывается в разделе Session Favorites, a не в Session Albums, ехидно обозначенная значком сердечка– кто сказал, что я импортировал свои любимые изображения?
Обычные альбомы также есть и находятся в группе чуть выше.
Богата Capture One и «умными альбомами», но опять же не так широк размах как в Aperture.
Поиск осуществляется только по текущему проекту.
Настройки экспорта осуществляются через панель в инструментах.
Запустить процесс можно оттуда же, нажав на кнопку Process, либо значком шестерни, третьей с правой стороны тулбара.
Итоги
Подведем черту под вторым разделом, пусть он и разбит на две части.
Инструментов Capture NX и DPP вполне хватит для сортировки, по 7 баллов.
Phocus подкачал, всего три цвета и своеобразная фильтрация– 5 баллов.
Capture One предполагает работать по проектам, найти фотографии по ключевым словам из всех отснятых материалов не получится. 7 баллов.
Aperture и Lightroom в организации блещут — 10 баллов каждой.
Комментарии:
Lightroom аналогична, но несколько отличается. При импорте фотографии копируются не в библиотеку, а в папку «Изобржения» (Pictures) с группировкой по датам.В Lightroom при импорте можно выбрать как родительскую папку, так и именование и структуру подпапок. Не обязательно по датам. Так же есть вариант вообще не копировать файлы при импорте. Если они уже были скопированы с флешки на диск компьютера.
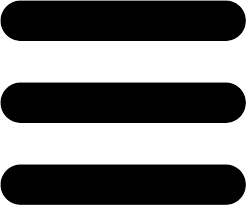



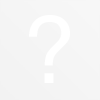

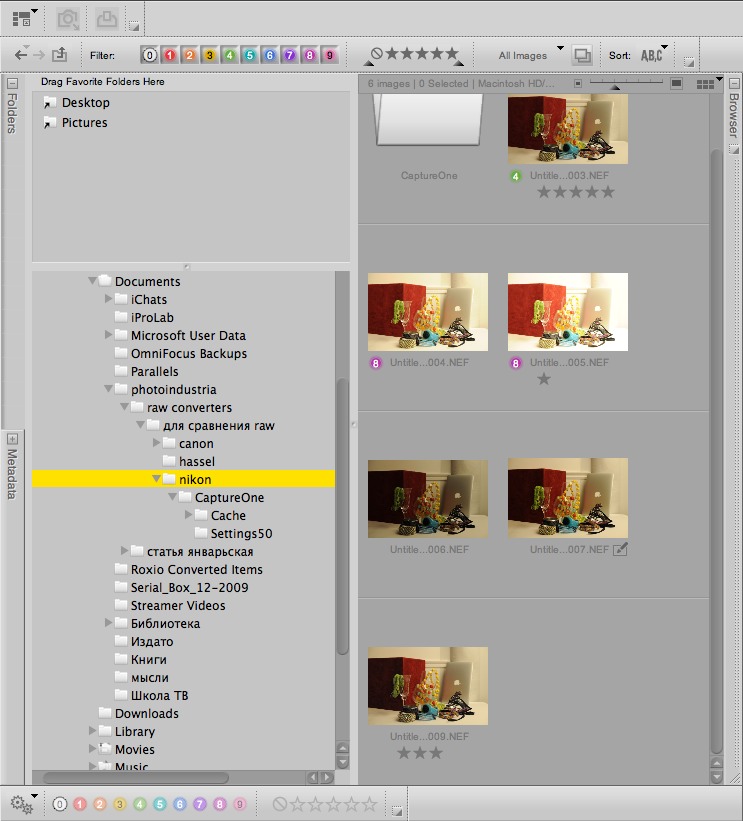
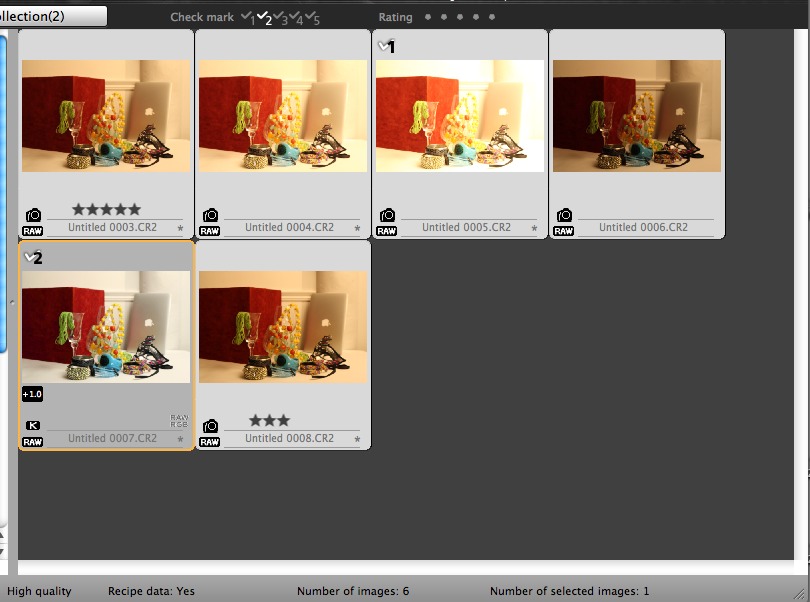
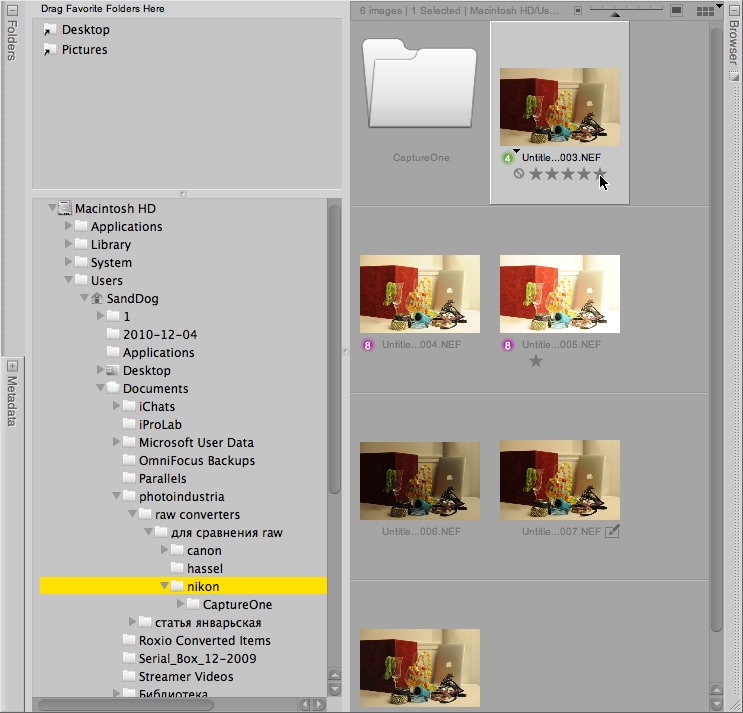
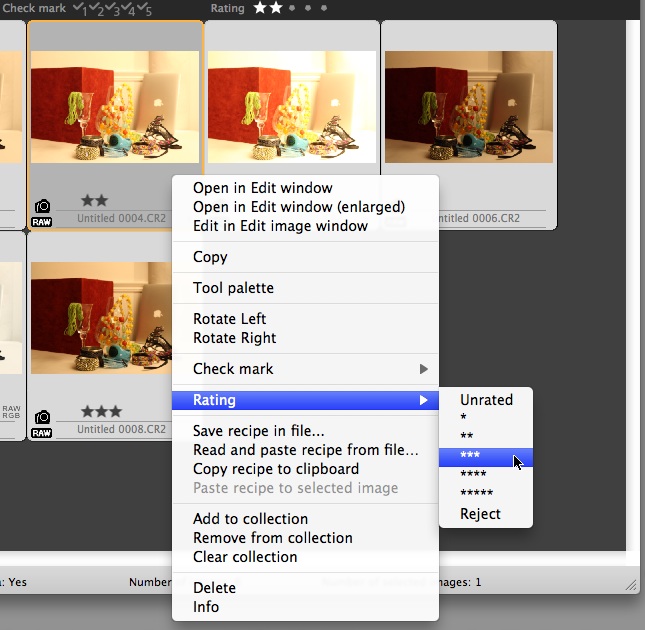
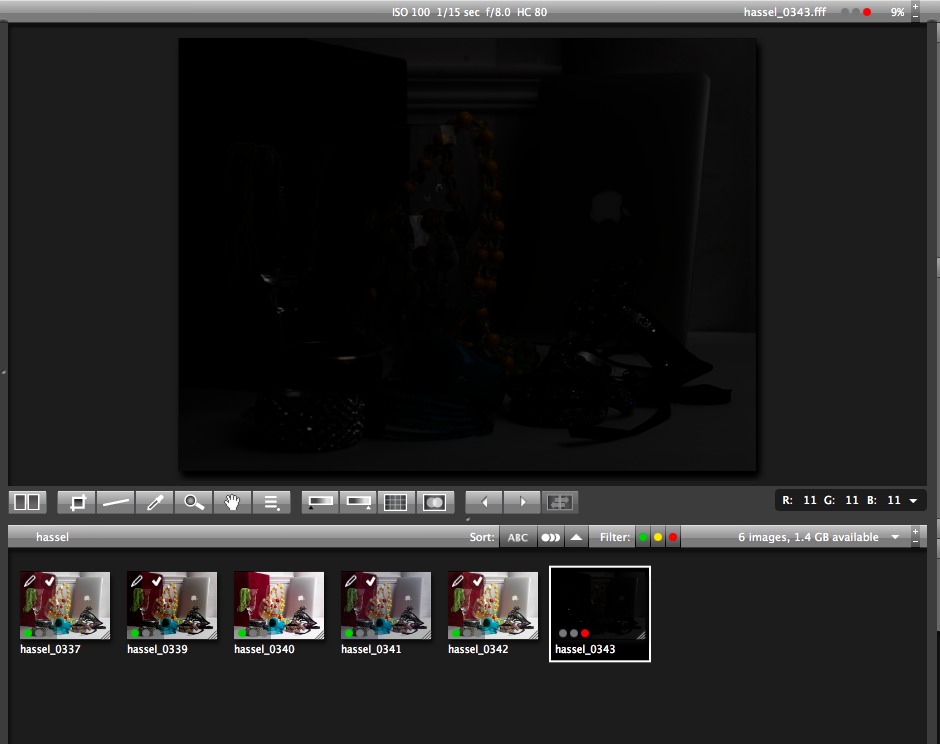
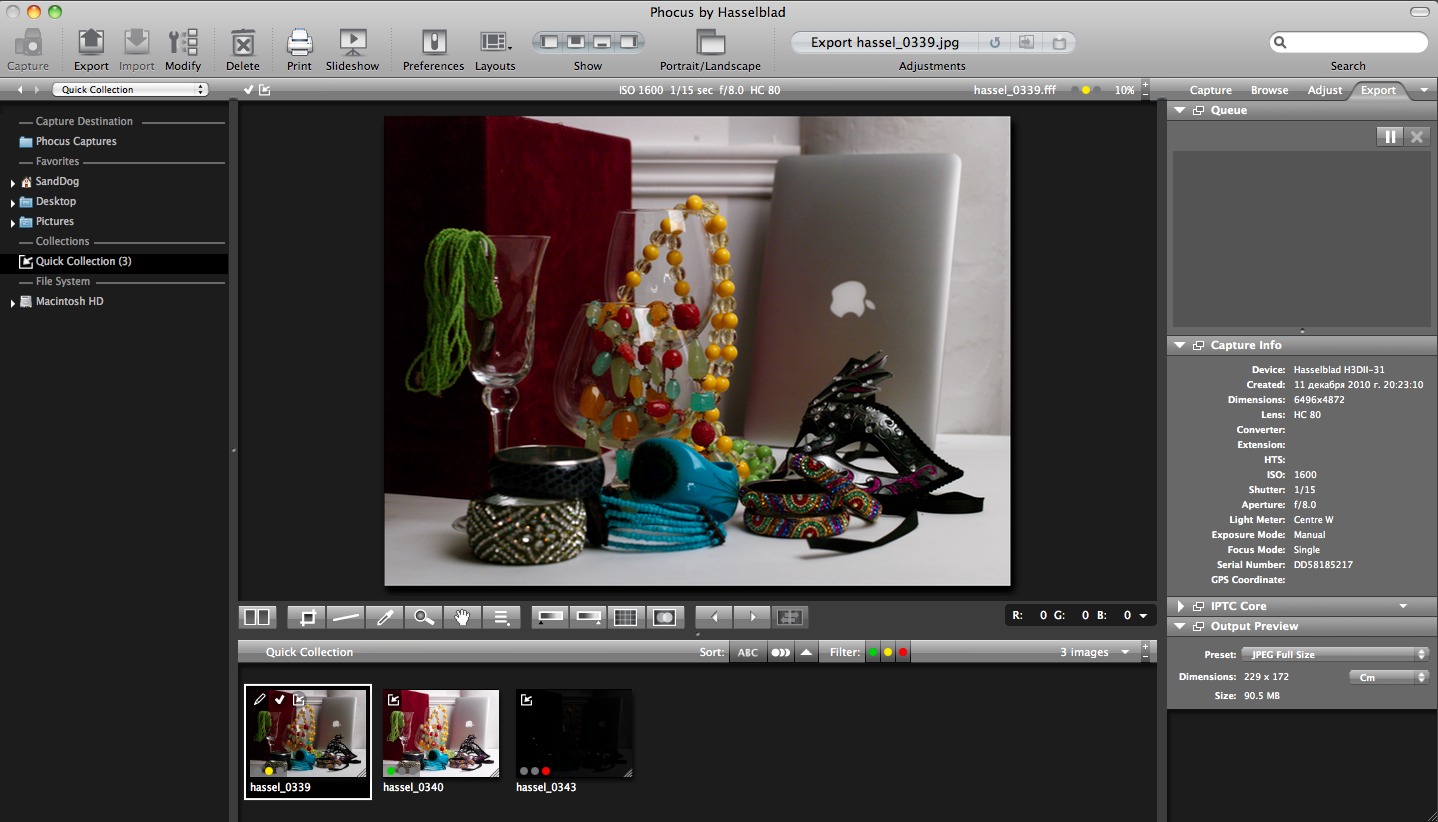
.jpg)
.jpg)

.jpg)
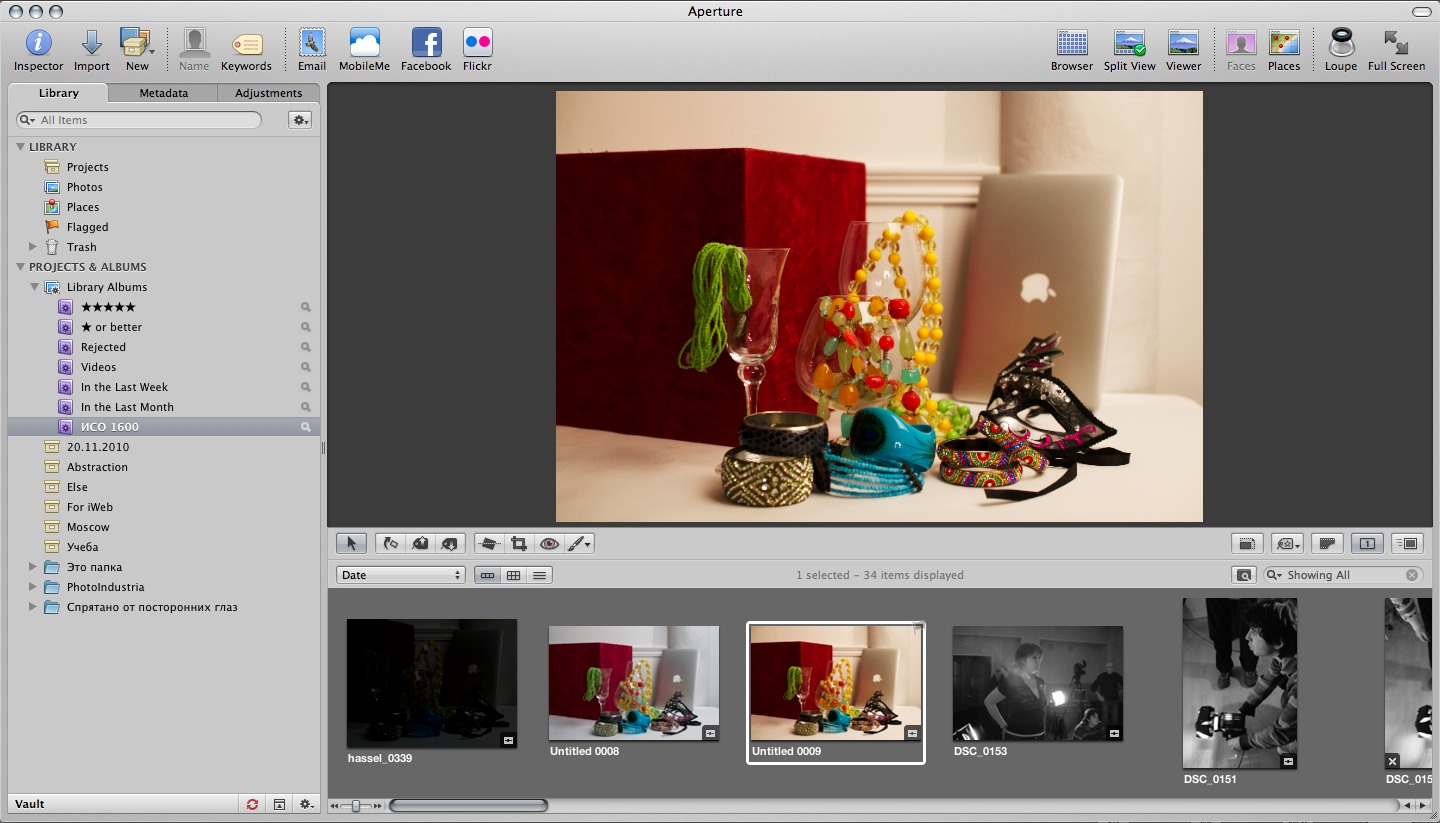
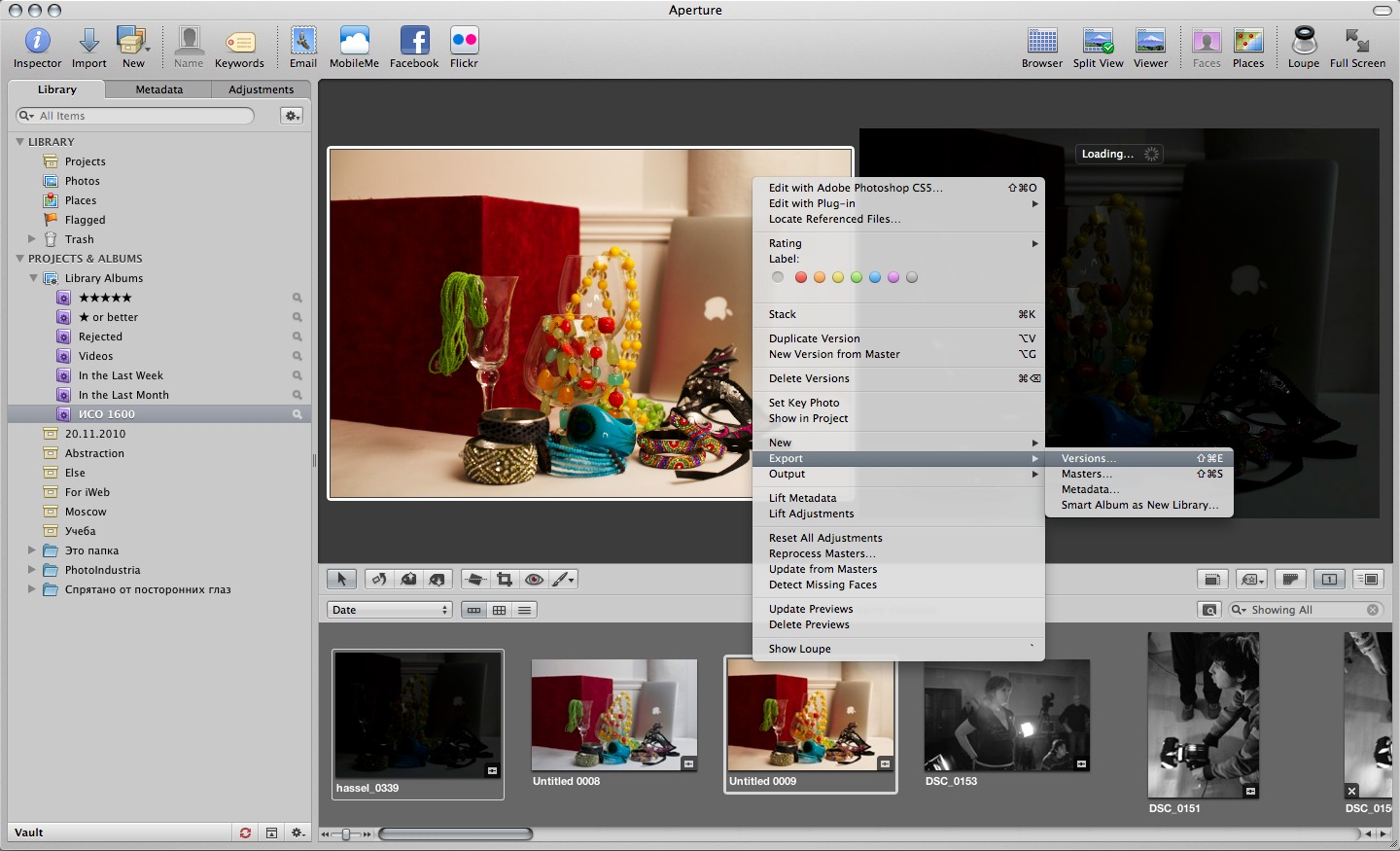
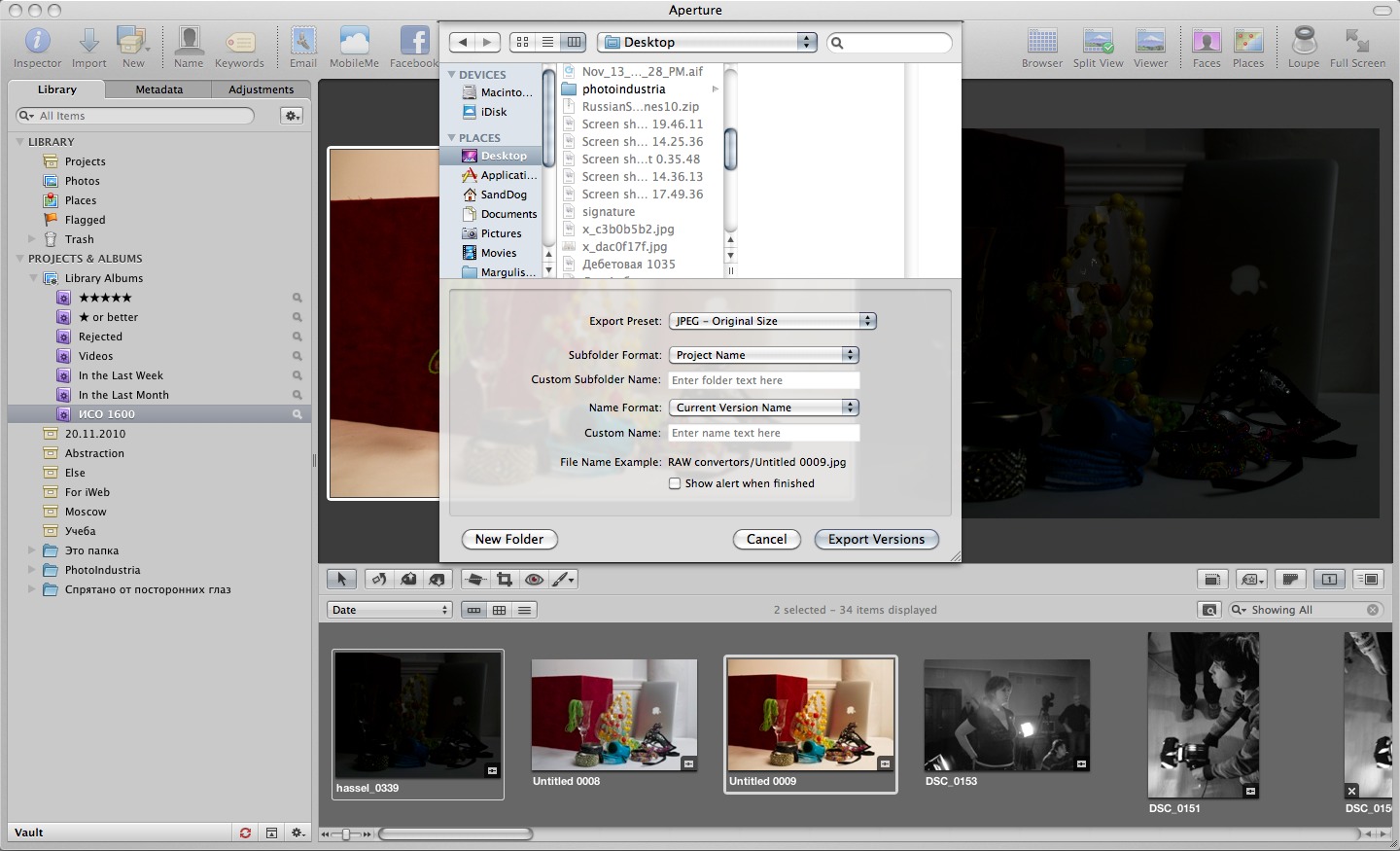
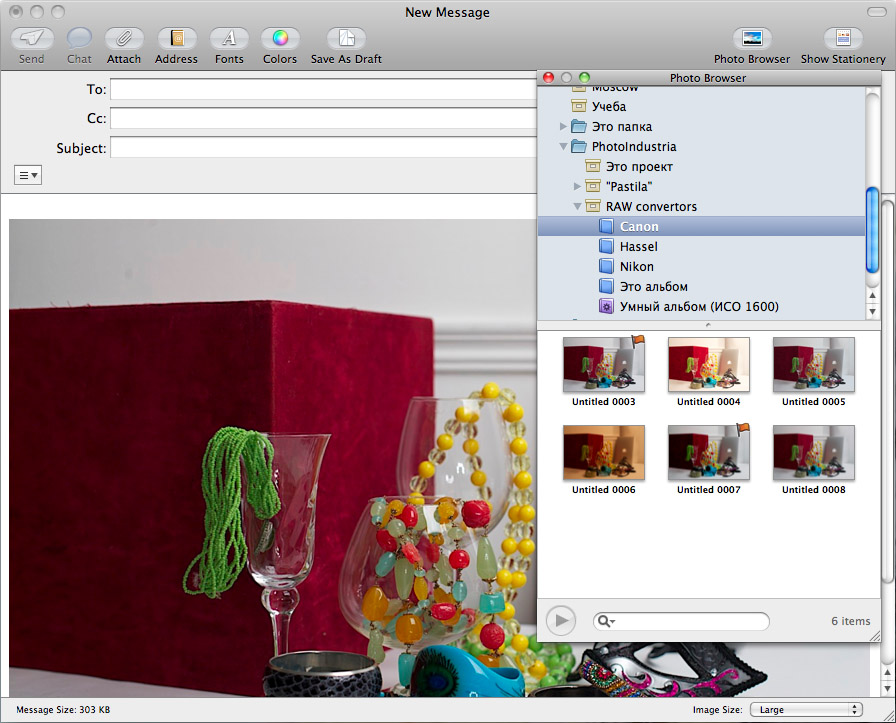
.jpg)
.jpg)
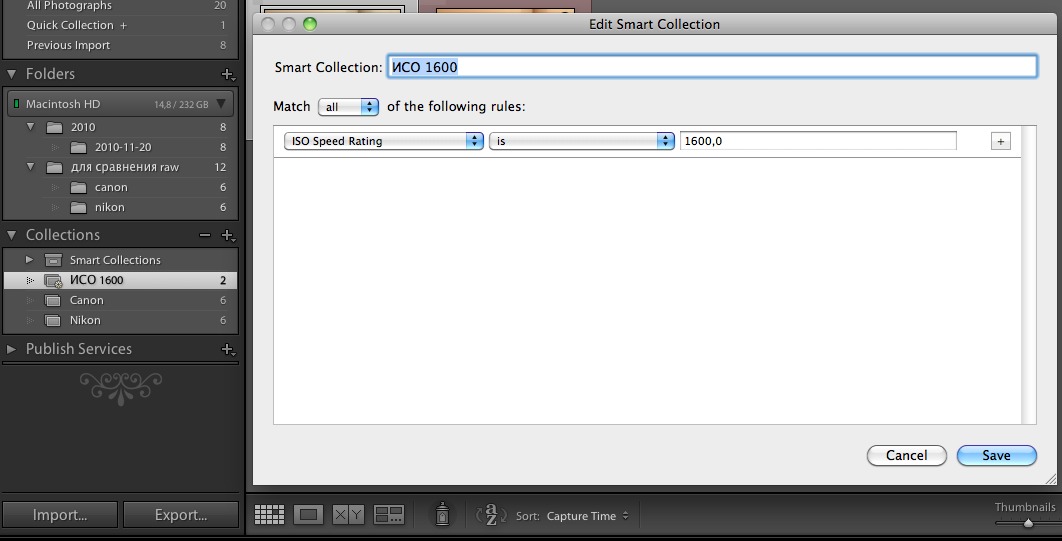
.jpg)
.jpg)
.jpg)
.jpg)
.jpg)
.jpg)