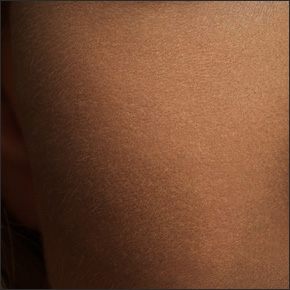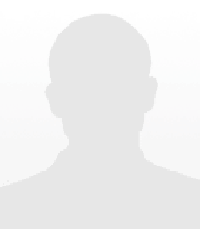Ретушь портрета
В этой статье мы рассматриваем случай, когда основной художественный эффект, донесение идеи, достигается во время съемки, а не с помощью postproduction.
Восприятие ретуши фотографии и её качества, как и самой фотографии, крайне субъективно. Главный показатель качества обработки фотографии – её соответствие задаче.
Наша основная задача в данном случае исправить дефекты, которые невозможно было устранить во время съемки, и, используя ретушь, подчеркнуть некоторые детали, при этом пытаясь максимально сохранить естественность, особенно натуральную фактуру кожи.
Представленная техника требует усидчивости и занимает большое количество времени – счет идет на часы, а иногда и на дни. Так сохранить текстуру кожи вам не удастся с помощью автоматизированных процессов, подобных различным техникам с использованием фильтров Blur, Portraiture. Главное – понять, когда стоит браться за столь кропотливый труд, а когда нет. Качественная ретушь как минимум должен быть кем-то оценена, а лучше – отдельно оплачена. На количество работы и затраченное время также сильно влияет качество исходника. В нашем случае снимок был сделан на Hasselblad H3DII-31, а большое разрешение и детализация усложняют процесс, так как любой неверный шаг в обработке будет заметен.
Photoshop – программа с колоссальными возможностями. Добиться одного и того же результата можно большим количеством различных способов. Мы покажем свою технику, используемую в настоящее время. Сталкиваясь с новыми задачами, мы всегда ищем более удобное и качественное решение проблемы, перерабатываем старую технологию, постоянно совершенствуясь. Тем не менее основные этапы ретуши кожи всегда остаются одними и теми же, любые методы ускорения этого процесса негативно отражаются на качестве конечного результата.
Первоначальная работа с RAW-файлом
Когда у нас стоит задача редактирования фотографии в Adobe Photoshop, мы используем конвертор Adobe Camera Raw, так как это самая удобная программа для неоднократного редактирования исходного RAW-файла.
Открываем фотографию в Adobe Camera Raw.
Оригинальный цвет снимка нам показался немного желтоватым. Для подавления желтого цвета мы увели Temperature в холодный оттенок и чуть-чуть уменьшили Vibrance и Saturation. На наш взгляд, цвета стали более естественными.
Результат цветовой коррекции в Camera Raw
Мы не будем углубляться в настройки Camera Raw – это отдельная большая тема.
Кликнем по синей ссылке внизу с названием файла, под областью с фотографией.
В появившемся окне Workflow Options вводим следующие параметры:
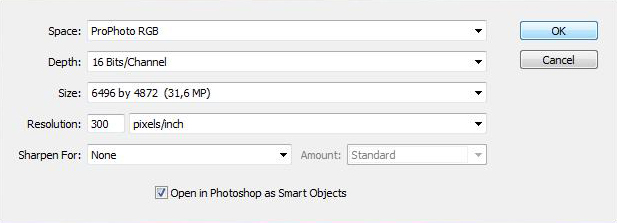
В пункте Space мы выбираем цветовое пространство ProPhoto RGB – в нём самый большой цветовой диапазон.
В пункте Depth указываем 16 Bits/Channel, так как в этом режиме содержится больше информации на канал, что даёт меньше искажений при дальнейшей коррекции изображения.
Обязательно ставим галочку в пункте Open in Photoshop as Smart Objects.
Нажимаем Ok. В окне Camera Raw кликаем Open Object.
Smart Object
В палитре Layers на превью слоя появился значок, который обозначает, что этот слой является Smart Object. Назовем слой Original.
![]()
Открывая RAW-файл в виде Smart Object, мы внедряем его в PSD-файл. Таким образом, можем вернуться к корректировке RAW-файла в Camera Raw на любом этапе работы. Преимущество данного метода в том, что вы можете сделать различные корректировки отдельных частей фотографий в большом диапазоне и с наименьшей потерей информации. Единственный минус – каждый слой Smart Object ощутимо прибавляет вес PSD-файлу.
Чтобы продублировать базовый слой Original в виде Smart Object, кликаем правой кнопкой мыши по иконке слоя в палитре Layers и выбираем пункт New Smart Object via Copy.
Кликаем 2 раза по превью нового слоя, чтобы открыть его в Camera Raw. Производим нужную коррекцию слоя. Кликаем Ok.
Для того чтобы изменения были видны только на нужном участке фотографии, делаем черную маску слоя и белой кистью с разным процентом прозрачности «проявляем» нужные нам участки.
Мы продублировали несколько раз слой Original. Чтобы отдельно отредактировать глаза, волосы, кисть, руки и плечо.
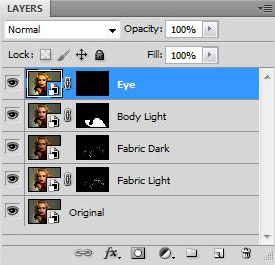
Плечо и рука освещены меньше, чем лицо. Мы увеличили в Camera Raw параметр Exposure, чтобы тело и лицо смотрелись более сбалансированно. Для выделения нужных участков тела использовали инструмент Pen Tool и перенесли выделение на черную маску.
Для придания ткани и волосам большего объема мы создали 2 слоя с разными экспозициями (+1 и -1). На черной маске слоя с экспозицией -1 при помощи кисти с различной прозрачностью, усилили темные участки ткани и пряди волос. На слое с экспозицией +1, сделали светлые участки и пряди еще выразительнее.
На слое с глазами в Camera Raw были увеличены следующие параметры: Exposure, Saturation, Clarity и Vibrance. Далее по черной маске мягкой 30%-ной кистью прорисовали радужки глаз, чтобы усилить их глубину и немного высветлить.
Конечный результат после коррекции в Camera Raw

Детальная проработка фотографии
После проведения начальной коррекции изображения приступаем к детальной проработке фотографии, уделяя внимание всем нюансам.
Healing Brush Tool и Clone Stamp Tool
В первую очередь убираем наиболее дефектные участки кожи.
Мы используем именно Healing Brush Tool, так как он полностью контролируем в отличие от Spot Healing Brush Tool. Для замены участка с дефектом копируем неповрежденную область кожи насколько возможно ближе к участку, который нужно заменить. При этом надо обращать особое внимание на совпадение фактуры и оттенков кожи. По возможности избегайте неоднократного дублирования одного и того же участка кожи, так как повторение фактуры будет заметно.
Для удобства последующего редактирования коррекцию инструментами Healing Brush Tool и Clone Stamp Tool мы делаем на новом прозрачном слое. Работа на пустом слое позволяет нам использовать различные методы коррекции отдельно продублированной области, не затрагивая всё изображение. Чтобы эти инструменты работали на прозрачном слое, нужно на панели настройки инструмента в пункте Sample выбрать All Layers.
С помощью Healing Brush Tool мы убрали самые крупные дефекты кожи на лице, родинки на теле, капилляры на белках глаз и подкорректировали линию губ.
Мы стараемся работать этим инструментом минимально, чтобы не «замыливать» и не нарушать лишний раз структуру кожи.
Участки, находящиеся на контрастных границах объектов, убираем с помощью инструмента Clone Stamp Tool: в отличие от Healing Brush Tool он не будет размывать границы объектов. Штампом мы почистили фон и некоторые выбивающиеся из прически волоски.
Прозрачный слой Healing Brush Tool и Clone Stamp Tool
Конечный результат после Healing Brush Tool и Clone Stamp Tool
Выравнивание кожи
Ощущение неровности кожи создают тёмные и светлые пятна. На этом этапе мы будем точечно высветлять темные пятна и затемнять светлые, выравнивая таким образом структуру кожи. Это самый важный и долгий этап работы. Над небольшими, но сложными участками можно работать часами, зато данная техника позволяет сгладить неровности кожи, не нарушая при этом ее фактуру.
Чтобы высветлить темные пятна, создаем слой корректировки Curves. И тянем кривую за центральную точку вверх по диагонали.
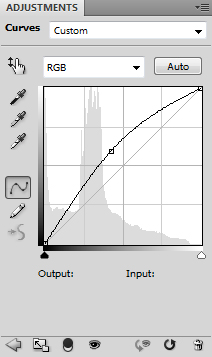
Инвертируем белую маску слоя в черную. Берем инструмент Dodge Tool.
На палитре настройки инструмента в пункте Range выбираем Shadows.
И по черной маске на маленьком проценте прозрачности инструмента (обычно от 1% до 10% в зависимости от того, насколько пятно темное) рисуем по темным пятнам, тем самым делая их светлее и сравнивая с общим тоном кожи.
Можно по черной маске рисовать и обычной белой кистью с небольшой прозрачностью. Но Dodge Tool более удобен тем, что когда им водишь по одному участку, не отпуская кнопку мыши, его действие постепенно усиливается.
Проще начинать высветление пятен от более крупных к более мелким вплоть до проработки отдельных пор. Главное, надо обращать внимание, чтобы темные пятна не стали слишком светлыми особенно в тенях. Если на каком-то участке такое случилось, можно по маске пройти черной кистью с небольшим процентом прозрачности, тем самым приглушить или полностью удалить высветление.
Маска слоя высветления пятен с помощью Curves
На новом слое корректировки мы точно так же избавляемся от светлых пятен, только кривую изгибаем по диагонали вниз.
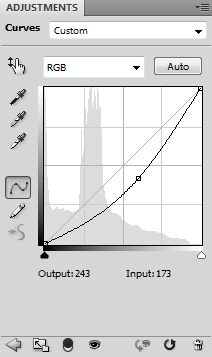
Маска слоя с затемнением пятен с помощью Curves
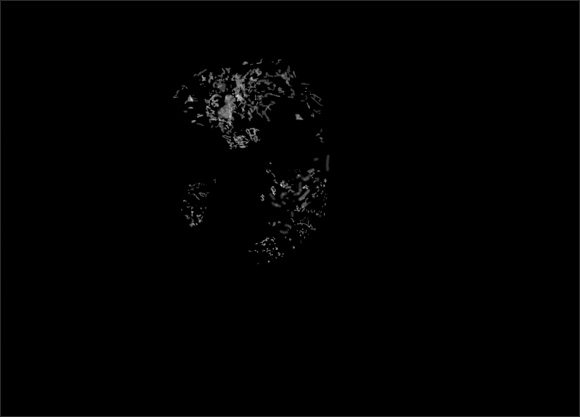
При методе работы над пятнами с помощью кривых, темные пятна могут стать не только светлее, но и более насыщенными по цвету, что может привести к появлению оранжевых участков на коже. Светлые пятна при затемнении становятся, наоборот, менее насыщенными, более серыми.
Чтобы избежать этого, для каждого слоя с кривыми создаем еще один слой настроек Hue/Saturation, который корректирует цветовую насыщенность пятен.
Мы привязываем слой Hue/Saturation к слою с кривыми, чтобы он действовал только на те участки, над которыми мы работаем. Для этого мы помещаем слой Hue/Saturation над слоем с кривыми и между ними на панели Layers нажимаем на кнопку мыши, удерживая зажатой клавишу Alt.
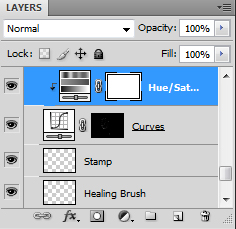
Соответственно, для слоя с высветлением пятен мы немного убираем Saturation, для слоя с затемнением пятен добавляем Saturation. При необходимости можно подкорректировать оттенок с помощью ползунка Hue.
Чтобы было удобнее работать, можно создать вспомогательный слой корректировки Channel Mixer. Он должен находиться всегда на самом верху в палитре слоев. В настройках этого слоя нужно поставить галочку в пункте Monochrome, ползунок красного канала увести в минус, зеленый и особенно синий – в плюс. В процессе работы проценты каналов можно корректировать, чтобы лучше был виден тот или иной участок фотографии.
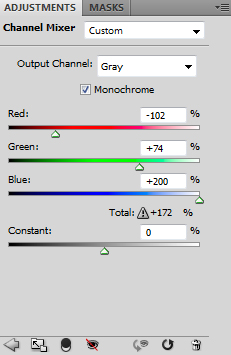
Таким образом у нас становятся хорошо видны все недостатки кожи.
Изображение с включенным Channel Mixer до коррекции при помощи кривых
При включенном вспомогательном слое Channel Mixer мы работаем на слое с кривыми, до тех пор пока ни достигнем эффекта «серебристости» кожи.
Когда работа будет закончена, Channel Mixer нужно удалить.
Изображение с включенным Channel Mixer после коррекции при помощи кривых
Мы никогда полностью не убираем носогубные складки, морщинки и складки под глазами, морщинки на фалангах пальцев. При необходимости эти участки можно высветлить. Если их полностью убрать, человек будет выглядеть как манекен. При ретуши никогда нельзя забывать о естественном строении человеческого лица и тела.
Конечный результат после коррекции изображения с помощью кривых
Удаление цветовых пятен
После того как мы удалили основные темные и светлые пятна, приступаем к удалению цветовых пятен. Вариантов борьбы с ними множество. Можно использовать слои коррекции Curves, Hue/Saturation, Selective Color. Всё зависит от того, какой способ удобнее использовать в конкретном случае.
На лице много пятен, которые уходят в красный оттенок, например, участок на подбородке чрезмерно насыщен красным цветом.
Создаем слой коррекции Curves, в красном и синем канале изгибаем кривые немного вниз по диагонали, за счет этого красный оттенок становится желтее и переходит в общий тон кожи. Потом на черной маске мягкой кистью с разным процентом насыщенности аккуратно убираем красное пятно.
Следите за тем, чтобы не задеть участки кожи, которые не нуждаются в корректировке, иначе можно создать новые цветовые пятна.
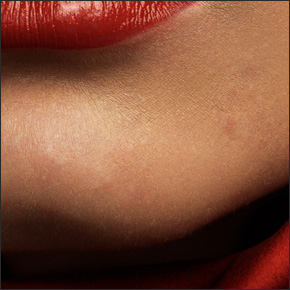
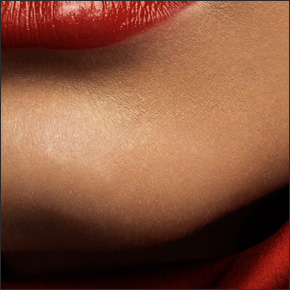
Подобную процедуру мы провели по всему лицу и телу, удаляя цветовые пятна, которые сильно отличаются от общего оттенка кожи. Не пытайтесь все лицо затонировать в один оттенок, кожа будет выглядеть неестественно.
Для удаления желтого оттенка с ногтей мы использовали слой настройки Hue/Saturation. При помощи этого слоя переводим желтый оттенок в более натуральный.
Кончики ногтей высветлили с помощью Curves.
Работая с белками глаз, сильно не увлекайтесь их выбеливанием, так как «светящиеся» кипенно-белые глаза смотрятся ненатурально, а иногда и пугающе. И не забывайте, что на белках и радужках тоже есть объём и тени. Если вы в процессе работы убрали тени, не забудьте наложить их заново.
Конечный результат после удаления пятен
Последние штрихи
Ретушь не всегда подчиняется четкому плану. Иногда приходится возвращаться к предыдущим этапам работы.
К примеру, корректировку линии роста волос на лбу мы провели только после чистки кожи. Мы выбрали именно такой порядок действий, чтобы не дублировать неровности кожи и пятна, так как участок, над которым работали, достаточно большой.
При помощи штампа убрали лишние волосы на лбу. Чтобы граница смотрелась естественнее, проработали корни волос с помощью затемняющего и высветляющего слоя Curves.
Добавление фактуры
Для того чтобы снимок после всех манипуляций выглядел натуральнее, можно наложить шум на некоторые участки лица, имитируя натуральную текстуру кожи. Например, это требовалось для участка, где мы убирали волосы со лба.
Мы советуем не злоупотреблять методами замены текстуры кожи. Их нужно использовать только в случаях, когда это действительно требуется.
На панели Layers, зажимая Alt, кликаем значок Create a new layer .
В появившемся окне в пункте Mode указываем режим наложения Soft Light и ставим галочку в пункте Fill with Soft Light neutral color (50% gray).
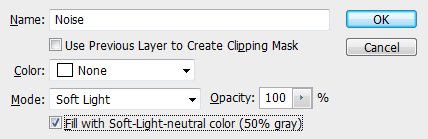
У вас появился слой с заливкой 50%-го серого цвета. В режиме Soft Light, 50%-ый серый становится нейтральным, то есть прозрачным.
На этот слой мы будем накладывать шум следующем способом: Filter– Noise– Add Noise.

С помощью Filter– Stylize– Emboss немного «разбросаем» шум в нужном нам направлении, чтобы текстура смотрелась менее однородной.
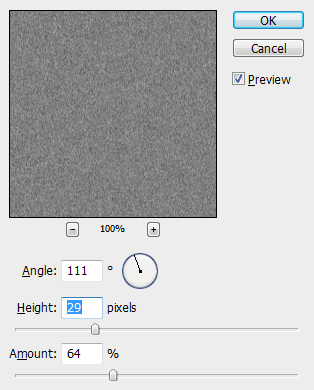
Полученный результат смягчим с помощью Filter– Noise– Median.
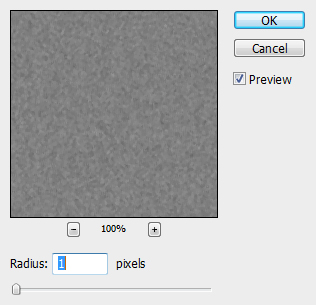
Далее создаем для этого слоя черную маску и мягкой кистью, от 20% до 45%, проводим по участкам кожи, на которых фактура неярко выражена.
Следите, чтобы шум не попадал на глаза, губы и волосы.
Накладывая шум, всегда надо учитывать строение оригинальной фактуры. Все параметры сильно зависят от конкретного снимка и даже участка кожи. На одной фотографии может быть несколько слоев с шумом – для разных фрагментов кожи.
Контраст
Сделать изображение чуть более контрастным можно с помощью слоя коррекции Hue / Saturation. Убираем насыщенность до -100, ставим режим наложения Soft Light, уменьшаем прозрачность слоя до 13%.
Это самый простой и мягкий способ для поднятия контрастности фотографии.
Конечный результат после наложения шума и контраста
Добавление резкости
Мы покажем вам маленький интересный прием. С помощью него мы красиво подчеркнем некоторые участки фотографии. По сути это увеличение резкости, но эффект отличается от стандартных фильтров в Photoshop.
Дублируем и одновременно объединяем все слои комбинацией клавиш Ctrl+ Alt+Shift+Е.
Далее: Filter-Blur-Surface Blur. В пункте Radius и Threshold ставим одинаковые значения, они зависят от размера фотографии. В нашем случае это значение равно 20-ти.
Затем для этого слоя ставим режим наложения Vivid Light, инвертируем слой командой Ctrl+I.
Следующий шаг: еще раз сливаем и дублируем слои комбинацией Ctrl+ Alt+Shift+Е вместе с только что созданным слоем.
Получившийся слитый слой ставим в режим наложения Overlay.
Нижний слитый слой с наложением Vivid Light удаляем.
Для слоя с наложение Overlay создаем черную маску и мягкой белой кистью с небольшим процентом прозрачности проводим по глазам, губам и бликам на волосах.
Обратите внимание, чрезмерная резкость на фотографиях смотрится так же плохо, как ее недостаток.
В довершение мы оживили фон за моделью, добавив туда световое пятно. Немного подправили с помощью фильтра Liquify форму носа, левого глаза, верхней губы и подровняли зуб.
Конечный результат
И в заключение пару слов
В ретуши существует тонкая грань между «хорошо» и «перефотошопили», очень важно ее чувствовать и стараться за нее не переходить. При долгой работе над одним снимком глаз «замыливается», и не всегда можно адекватно оценить полученный результат. Начинают мерещится пятна и неровности даже там, где их нет. Если есть возможность, давайте себе и своим глазам отдых, чтобы посмотреть на «вымученное» изображение свежим взглядом. И в конце работы попробуйте снизить прозрачность всех слоев с ретушью до 70%-50%, иногда оказывается, что так значительно лучше :)
Авторы ретуши и статьи:Алиса Еронтьева и Дмитрий Никифоров
Фотограф Олег Титяев
Комментарии:
Хочется услышать ваше мнение о таком способе сглаживания неровностей кожи. Недавно Антон Мартынов опубликовал статью о т.н. частотном разложении изображения (http://podakuni.livejournal.com/600689.html). Если кратко, то процедура следующая:
- делается две копии изображения;
- первая копия размывается с некоторым небольшим значением радиуса (в зависимости от изображения);
- ко второму слою (верхнему) применяется high pass с тем же значением радиуса;
- слой high pass складывается с разблюрованным в режиме linear light, и уменьшается контраст в 2 раза (чтобы не было эффекта перешарпа).
С моей точки зрения данный метод удобен тем что позволяет работать грубее в каждом слое. Ибо когда чистишь кожу через healing brush на одном слое (как в данной статье), то приходится быть гораздо аккуратнее.
Ещё этим методом легче исправлять ситуации вроде тёмного пятна на коже загороженным пучком волос. Просто в разблуренном слое выравниваешь цвет/свет и всё.
А недостатком является то, что периодически приходится фиксить один и тот же деффект в обеих слоях.
Не хотелось бы комментировать методы других авторов. Скажу одно, любая техника при грамотном применении имеет право на существование.)
Максим Шеломенцев
Smart Object это большая, отдельная тема, мы решили не перегружать статью лишней информацией.)
Благодарим всех за проявленный интерес, очень приятно!)))
В частности, применение смарт-обектов не совсем оправдено. Простая загрузка изобрашений просле конвертации в разных слоях по качеству не уступает. Очень редко необходимо делать изменения в параметрах конвертации.
Неровности, темные-светлые участки, цветовые пятна - это все одного поля ягоды. Не проще ли просто подольше поработать healing brushем, чем применять 3 разных операции?
Хотя, тут как кто привык.
В любом случае, спасибо за урок))
1. Сколько по времени заняла такая обработка?
2. В чем преимущество работы с несколькими Smart Object и масками в PS, по сравнению с конвертацией с использованием Adjustment Brush в том же лайтруме? Кажется что все до имитации текстуры можно сделать там?
Еще хотелось бы чтобы в следующих статьях раскрыли побольше приемов типа как тут повышение контрастности и резкости, только с объяснением математики процесса. А то сходу не понятно, почему эти действия приводят к повышению резкости, пытливый ум хочет знать=)
P.S. Пожелание по сайту - необходимость регистрироваться на сайте чтобы оставить коментарии - прошлый век. Сейчас у всех есть регистрации в Яндексе, Гугле, контакте, фейсбуке и т.п. Можно использовать OpenID или то же API контакта и никакая регистрация тогда не понадобится, но и кучи анонимов не будет
Авторы, спасибо, давно использую большую часть этих приемов, но интересно посмотреть на немного другие способы привычной ретуши. Взял для себя несколько полезных моментов. В частности, Channel mixer в качестве индикатора ровности кожи и узнал про новый способ повышения контраста.
Кстати, тоже есть вопросы - сколько времени заняла обработка и сколько слоев вышло в итоговом файле. Непонятно в приеме с резкостью, для чего эти действия делаются, почему именно так, а не иначе.
кстати, мог бы и свою статью закачать - тоже довольно подробная и хорошо проиллюстрированная. хотя эта всё же поподробней будет:)
присоединюсь к вышесказанному, из статьи почерпнул для себя несколько новых и полезных "фишек". про Smart Objects, например.
хотя, как уже писали, можно и без них обойтись, сделав просто два новых слоя из RAW-файла, как рассказывал Олег на мастер-классах.
неприятно удивило, что у модели такая проблемная кожа. ладно, у "простых смертных", но модели-то должны за собой следить. и помада на зубах откуда? на съемке ведь должен "дежурить" визажист. а тут как будто сама красилась, причем без зеркала.
впрочем, к статье по ретуши это, конечно, не относится.
кстати, интересно, сколько стоит такая ретушь? (странно, что еще никто не спросил:)
понятно, что зависит от того, насколько ретушер ценит свое время, но все-таки, каков ценовой диапазон?
в частности, авторы статьи сколько попросили бы за такую работу? скажем, для файлов размером 10 МП, 20 МП и 30 МП (мегапикселей)
ИМХО тем, кто говорит, что тех же результатов можнодостичь другими, может и более простыми способами. А никто и не говорит, что описанный способ единственно правильный и возможный. Знать надо о многих и использовать то, что юольше подходит.
Спасибо, я тоже прокачался
я никогда не пользовалась Camera Raw, сегодня решила попробовать...мне понравилось, но возник один момент...после того как переведу в фотошоп, цвета фотографии нормальные а когда потом сохраняю в jpeg, сильное искажение цвета происходит. с чем это может быть связанно?
jpeg надо всегда делать sRGB, т.к. большинство просмотрщиков не понимают профили и считают что там sRGB
По поводу Adjustment Brush. Вам этот инструмент не дает возможностей коррекции всех параметров, которые есть в Rawконвертере. Плюс, у Photoshopбольшие возможности выделения объектов и создания масок. Например: Нам надо сделать световое пятно, на темном фоне за моделью. С помощью Adjustment Brush мы замучаемся высветлять фон, не затрагивая при этом модель.
По поводу времени обработки. Сложно сказать, сколько у нас занял этот снимок, мы его делали в свободное время, несколько дней,))) Бывали случаи, когда мы на один снимок тратили 2-3 дня, почти круглосуточной работы. J))
Вопросы по поводу цены обсуждаем в каждом конкретном случае. На сумму влияют множество факторов: разрешение и детализация, сложность работы, стилизация, сроки исполнения. Но точно можем сказать, что подобная ретушь стоит дорого.
В этой работе около 50 слоев. Их количество зависит от того, насколько логично выстроена последовательность работы.
Метод увеличения резкости. Попробуем объяснить, главное не запутать вас еще больше.
При наложении слоя в режиме VividLightизображение становиться чрезмерно контрастным и насыщенным. При инвертирования данного слоя, мы получаем противоположность - нейтральный слой. Для получения высокочастотного изображения мы добавляем SurfaceBlur, можно использовать и GausanBlur, но в Surface Blur можно контролировать ореолы на границах контрастных линий. Чтобы наложить это высокочастотное изображения, мы соединяем и дублируем слои, и накладываем его в режиме Overlay. В этом наложении нейтральный 50% серые участки становятся невидимыми, и на изображение действует только высокая частота.
В принципе, это очень большая тема, в 2х словах крайне сложно объяснить. Физика процесса более подробно описана у других авторов ;)
Это просто дополнительный эффект, в вашу копилку знаний))
Алексей Тюрев С помощью HealingBrushмы дублируем кожу, если бы на этом снимке мы пытались все дефекты убрать этим инструментом, у нас бы не осталось не одного «живого» места. Наш метод отличается тем, что мы восстанавливаем оригинальную текстуру, а не дублируем.
Просим прощения, ваши вопросы оставались без ответов так долго, исправимся)))
в самом начале урока
"Чтобы продублировать базовый слой Original в виде Smart Object, кликаем правой кнопкой мыши по иконке слоя в палитре Layers и выбираем пункт New Smart Object via Copy.
Кликаем 2 раза по превью нового слоя, чтобы открыть его в Camera Raw. Производим нужную коррекцию слоя. Кликаем Ok.
Для того чтобы изменения были видны только на нужном участке фотографии, делаем черную маску слоя и белой кистью с разным процентом прозрачности «проявляем» нужные нам участки.
Мы продублировали несколько раз слой Original. Чтобы отдельно отредактировать глаза, волосы, кисть, руки и плечо."
открывая окно Camera RAW и применяяя там изменения к конкретному слою, эти новые изменения появляются во всех созданных слоях в фотошопе!
заранее спасибо!
Если Вас интересуют конкретно наши цены, то мы предпочитаем не обсуждать столь деликатный вопрос публично. А если ценовая политика в среднем, она не сильно сформирована, как вы правильно заметили, все «зависит от того, насколько ретушер ценит свое время» и насколько клиенты ценят его уровень мастерства).
По поводу волосков… это сложная тема. Тут из зол надо выбирать меньшее. Иногда достаточно просто высветлить тени от волосков и немного затемнить сами волоски, таким образом, они перестают бросаться в глаза.
Если волоски редкие и растут примерно в одном направлении, иногда срабатывает следующий метод:
Создаете копию фотографии. В режиме наложения Lighten совсем немного сдвигаете этот слой так, чтобы участки кожи закрыли волоски. Слой можно оставить в режиме Lighten или перевести в Normal, зависит от фотографии и цвета волос. По необходимости добавляете шум, чтобы не было видно повторение фактуры. Создаете черную маску и прорисовываете по каждому волоску мягкой кистью.
Когда все совсем плохо, и мы имеем дело с «усатой женщиной» то, к сожалению, без штампа не обойтись. :))
В любом случае, надо понимать, что чудес не бывает. Если мы начинаем чистить кожу, даже самым щадящим способом, мы изменяем ее фактуру. Тут вопрос в том, как сделать так, чтобы манипуляции были не заметны ))
Чтобы было удобнее работать, можно создать вспомогательный слой корректировки Channel Mixer. Он должен находиться всегда на самом верху в палитре слоев. В настройках этого слоя нужно поставить галочку в пункте Monochrome, ползунок красного канала увести в минус, зеленый и особенно синий – в плюс. В процессе работы проценты каналов можно корректировать, чтобы лучше был виден тот или иной участок фотографии.После такого корректирующего слоя действительно лучше заметно пятна. Но если под ним выровнять кожу, то после его отключения появятся новые пята. Произойдет это оттого что в Channel Mixer мы радикольно изменили соотношение каналов. А распеределние яркости в них не однородно.
Таким образом у нас становятся хорошо видны все недостатки кожи. При включенном вспомогательном слое Channel Mixer мы работаем на слое с кривыми, до тех пор пока ни достигнем эффекта «серебристости» кожи. Когда работа будет закончена, Channel Mixer нужно удалить.
Самый пятнистый канал как правило синий, а самый ровный красный. Т.к. мы красный уводим в минус, а синий повышаем 100% + то после выравнивания темные пятна у меня выходят светлыми!
В целом данный прием помогает увидеть проблему. Но рабоать под ним до "эффекта «серебристости» кожи" выходит бессмысленно. Мне обычно помогает просто экстримальное повышение контраста временным слоем кривых.
Слой Channel Mixer надо настраивать под конкретную фотографию. Включили его, высветлили пятно, выключили и посмотрели, попали или нет. Бывает, что пятно кажется чрезмерно светлым, а на самом деле оно просто чрезмерно яркое по цвету, тут и помогает дополнительный корректирующий слой Hue/Saturation.
Виктор Колдунов
Для затемнения светлых участков Luminosity не подходит, т.к. он затемняет, не добавляя насыщенности, получаются грязные пятна. Для высветления темных участков, в принципе можно использовать. Но все равно, если сильно высветлять очень темный участок, тоже будет виден недостаток насыщенности. Придется создавать корректирующий слой Hue/Saturation, как и при работе в режиме наложения Normal. Получается, что дополнительный корректирующий слой нам нужен в обоих случаях. Соответственно, принципиальной разницы нет.
после прочтения появилось пару вопросов:
в чем преймущество работы с Уровнями, если подобного результата можно достичь работая с двумя файлами отрегулироваными из рава???
настройка файла в Камера Рав, пространство Pro Photo RGB. насколько я знаю, необходимо что бы это самое пространство соответствовало настройкам камеры, но в моей убогой камере нету Pro Photo... это проблема в камере, или его там и не должно быть???
Все дело в перенасыщенных пятнах и пятнах с недостатком насыщенности. Они тоже появляются, когда работаешь инструментами Dodge & Burn на сером слое. Чтобы их убрать, придется создавать корректирующий слой и заново прорисовывать по пятнам. Когда мы работаем с кривыми, у нас сразу есть маска слоя, и мы можем корректировать слой кривых простым добавлением дополнительного корректирующего слоя.
Если говорить про серый слой, то предпочтительнее работать в режиме наложения Soft Light.
Под «уровнями» Вы подразумеваете кривые?
По поводу цветового пространства. Если Вы снимаете в формате RAW, не имеет значения какие настройки у Вас в камере. Этот формат можно открыть в любом пространстве.
Совет для всех: Если Вы не собираетесь печатать свои фотографии на устройствах с широким цветовым охватом, и не особенно разбираетесь в профилях, не рискуйте, ставить sRGB.
Евгений Булатов
Как ни крути, работая на сером слое или на копии фотографии, проблемы с пятнами останутся. А кривую можно выгнуть как угодно, на то она и кривая )))
Никого не планирую склонять в свою «веру», но в свое время пробовали разные методы работы с инструментами Dodge & Burn, ничего удобнее кривых, пока не нашли.
Это происходит из-за того, что при различных яркостях, насыщенность цвета различна - а так как участок может быть более насыщенным, то и эта раздница может оказаться более заметной
Чтобы избежать этого, для каждого слоя с кривыми создаем еще один слой настроек Hue/Saturation, который корректирует цветовую насыщенность пятен.Более эффетивный способ - не добавлять новый слой, а перевести оригинальный в режим смешивания яркость. Тем более, что Hue/Sat страдает изменением яркости и с ним лучше работать поаккуратнее
Единственное пишу в русском варианте ФШ
1. Создается дубликат исходного слоя
2. Обесцвечивается этот слой (ctr+shift+U) или другим способом
3. К этому слою применяем фильтр "Другое" + "Цветовой контраст", при этом получаем серый слой на котором выделились все линии переходов, причем чем больше число пикселей в фильтре, тем более грубыми будут линии переходов. Обычно это значение от 2 до 12, подбирается опытным путем
4. Применяем к этому слою режим "Мягкий свет" или "Пересечение"
5. Сразу проявятся два эффекта
а) вся картинка станет резче, причем чем меньшее число пикселей мы выбрали в фильтре "Цветовой контраст" тем более мелкие детали выделяются, а "Мягкий свет" или "Пересечение" определят насколько "ярко" будет выглядет это преобразование
б) восстановятся ВСЕ старые (исходные поры, складки и морщины) дефекты кожи, но только как яркостные переходы
6. Создаем черную маску на этом слое и наносим белой кистью куда нужно резкость, куда нужно поры и морщины.
Если нужно проработать очень разные дедали (крупные и мелки) то можно использовать такой прием дважды, только с разными значениями в фльтре "Цветовой контраст"
Берется слой, который Вам нужно обработать,
1. делается его дубль,
2. Этот слой обесцвечивается (ctr+shift+U)
3. Инвертируется (ctr+I)
4. Слой переводится в режим "Мягкий свет" в этот моемент все темные участки высветляются светлые затемняются, причем пропорционально степени затемнения или засвета на исходном. А средняя яркость останется нетронутой.
результат получится слишком радикальный, но с помощью черной маски и белой кисти (или просто регулируя его прозрачность) мы сможем "вытянуть" почти 100% проблем с Пересветом и Перетемнением по всему фото сразу.
Огромное сокращение времени.
Для себя подчерпнул два приема:
1. Корректировать кожу с включенным ченел микшером в голубом канале до тех пора пока даже в нем кожа не выравняется.
2. Поднимать контраст через hue-saturation.
Буду ждать еще статьи по обработке :)
Вполне возможно проблема в калибровке монитора, или в ее отсутствии.
Меня интересует какой профиль вы используйте для сохранения в JPG для дальнейшей публикации в интернете?
Какой профиль в photoshop?
Зачем Вы используете (Ctrl Y) Proof Colors (Цвета пробного отпечатка)?
спасибо ещё раз за урок!
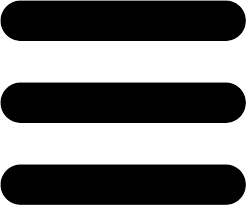



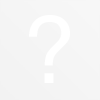




.jpg)

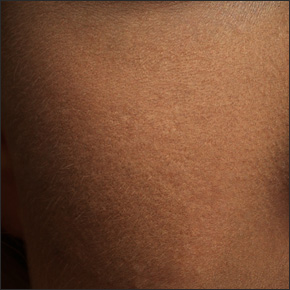


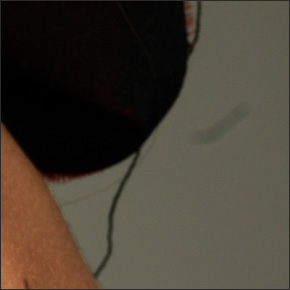
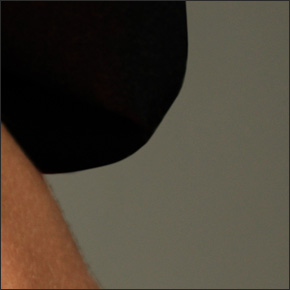
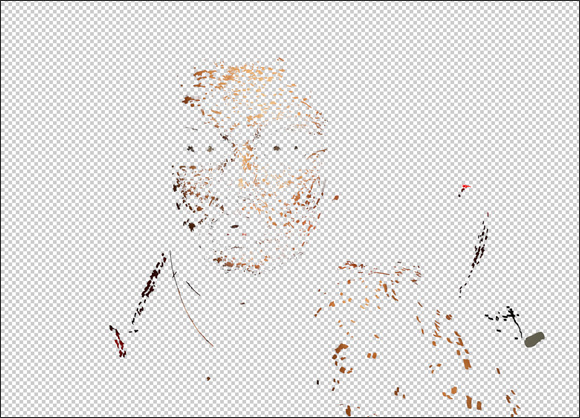

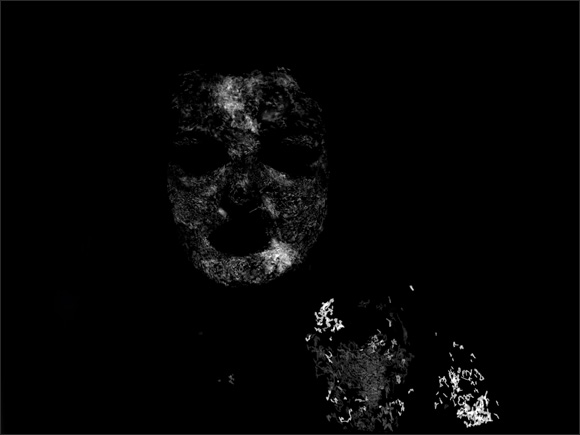










.jpg)