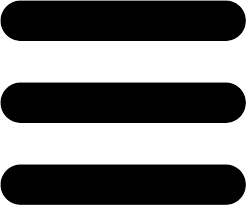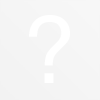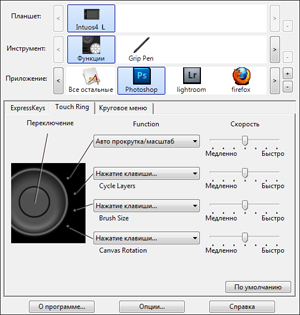Тестирование планшетов WACOM
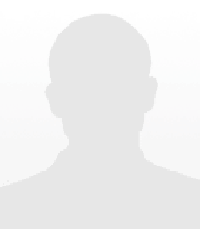
Рано или поздно при редактировании фотографий у многих фотографов возникает вопрос: как ускорить этот процесс, и сделать его наиболее комфортным. В результате размышления на эту тему приводят к мысли о приобретении графического планшета.
В современном мире графический планшет – это не только незаменимый инструмент для художника, но и отличный помощник фотографу и ретушеру. Насколько бы вы умело ни обращались с компьютерной мышью, все равно человеку анатомически привычнее и естественнее держать в руках обычную ручку или карандаш. Работа на планшете сравнима с рисованием ручкой на бумаге, что позволяет достаточно быстро адаптироваться к новому устройству.
По сравнению с планшетом компьютерная мышь никогда не даст полного контроля над движением кисти в графическом редакторе. В отличие от пера, мышь не чувствительна к углу наклона и силе нажатия. Планшет экономит колоссальное количество времени при проработке мелких деталей, а в работе с мехом, дорисовке волос и ресниц – просто незаменим.
Примеры выполнены с помощью планшета. Выделения мелких объектов, устранение недостатков кожи с помощью техники Doge&Burn и отрисовка ресниц. До и после

Какой планшет выбрать, чтобы он в полной мере удовлетворял запросам человека работающего с фотографией?
Чтобы разобраться в этом вопросе, мы решили протестировать несколько планшетов, предоставленных компанией Wacom:
Bamboo Fun Pen&Touch S (А6)
Bamboo Special Edition M (А5)
Intuos4 L (A4)
Так как при выборе планшета немалую роль играет его стоимость, мы специально остановились на сериях в разных ценовых категориях: планшет профессиональной серии Intuos4 и более бюджетная линейка Bamboo. Планшеты разного размера для нашего теста выбраны не случайно, мы постараемся понять, какой формат планшета стоит покупать, исходя из поставленной задачи.
Bamboo
Выбранные планшеты Wacom серии Bamboo не сильно отличаются друг от друга, не считая некоторых нюансов. Обе модели мы будем рассматривать вместе, так как характеристики работы с пером и эргономика у обоих планшетов одинаковые, а для нас это самые важные показатели.
В продаже модели представлены в двух размерах S (A6) и М (A5) . Привязка размера планшета к стандартным форматам бумаги условна, так как соотношение сторон у планшетов 16:10.
Планшеты оснащены двумя сенсорами для перьевого и multi-touch ввода – управления планшетами с помощью прикосновения пальцев. Сбоку от сенсорной поверхности расположены четыре программируемых клавиши Express Keys. С противоположного края на планшете находится держатель для пера. Достаточно удобное приспособление, особенно для тех, у кого вечно царит творческий беспорядок на рабочем месте. В центре области с кнопками находится индикатор, который реагирует на прикосновение пера или пальцев к планшету. В комплект входит диск с драйверами и набор программ, немного отличающихся в зависимости от модели и размера планшета.
Bamboo Fun Pen&Touch S

К Bamboo Special Edition в качестве приятного дополнения прилагается чехол для планшета, который может пригодиться при необходимости частой транспортировки.

Перья выполнены полностью из серебристого пластика и внешне напоминают обычные ручки. В области захвата пальцами расположены две кнопки. Наверху, как и у обычного карандаша, находится ластик. Вес пера небольшой за счет отсутствия в нем батареек.
К комплекту прилагается несколько запасных наконечников и пинцет для их замены.

Перья данных моделей обладают 1024-мя уровнями давления, что позволяет создавать линии разной толщины и насыщенности в зависимости от того, как и с какой силой вы давите наконечником пера на поверхность планшета.
Программное обеспечение к планшетам позволяет настроить параметры давления наконечника пера и ластика по своему усмотрению
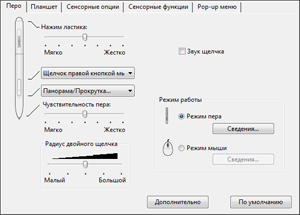
Чем мягче чувствительность пера, тем сильнее планшет реагирует на легкие прикосновения, при этом изменения толщины линии и насыщенности цвета становятся все более незаметны. Настройка чувствительности пера в положение «жестко» позволяет делать максимально тонкие линии, но чтобы провести толстую линию, приходится сильно надавливать на планшет, что со временем приведет к образованию царапин на сенсорной поверхности. В дальнейшем наконечник пера начинает «цепляться» за бороздки царапин, что сильно мешает в работе. К тому же, при сильном давлении на планшет быстро стираются наконечники, которые надо своевременно менять, чтобы они не повреждали рабочую поверхность.
Для ежедневного использования, мы советуем чувствительность пера ставить в среднее положение или немного более жесткое – это оптимальный вариант для удобной работы, который позволит сохранить планшета целым и невредимым.
Мазки сделаны при разной степени настройки чувствительности пера и ластика (мягкий, средний, жесткий). В каждом из режимов мы сначала пытались добиться плавного перехода толщины штриха, потом плавного перехода насыщенности цвета. Для наглядности была использованная кисть диаметром 40 пикселей c жесткостью 100%.
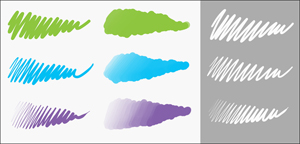
На кнопки пера можно назначить различные функции, такие как запуск программы, комбинации клавиш, различные варианты щелчков и прочие команды.
Перо может работать в режиме мыши с возможностью настройки ее скорости. Чтобы было удобно переключаться между режимом пера и режимом мыши, на верхнюю кнопку пера имеет смысл назначить вызов Pop-up-меню. При нажатии кнопки, на экране будет появляться окошко с выбором режима работы пера. Таким образом, в большинстве случаев при работе в любом приложении необходимость в компьютерной мышке полностью отпадает.
В Pop-up-меню также можно добавить список приложений для быстрого запуска и различные клавиатурные комбинации.
Панель настройки Pop-up-меню
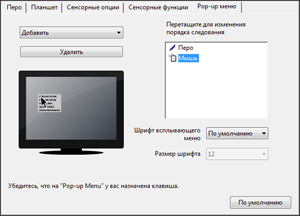
Соотношение сторон рабочей области планшета 16:10, что дает более четкое позиционирование пера при работе с широкоугольными мониторами. Если у вас монитор с другим соотношением сторон, область планшета адаптируется автоматически. В настройках планшета можно поставить галочку напротив пункта «пропорциональное», тогда рабочая область планшета станет пропорциональной соотношениям сторон вашего монитора, но часть рабочей области планшета будет неактивна. Если у вас несколько мониторов, есть возможность выбрать для работы с планшетом определенный монитор или все сразу.
Можно задать размер активной области планшета и на свое усмотрение.
Панель настройки рабочей области экрана и планшета
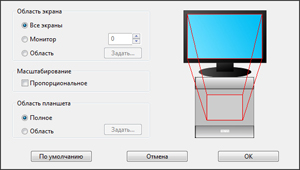
Дизайн планшета рассчитан на удобную работу как правой рукой, так и левой, нужно всего лишь повернуть планшет кнопками под вспомогательную руку.
Клавиши Express Keys программируются под ряд функций. Например, под часто используемые команды в Photoshop. Но по большому счету из четырёх остается только три свободные кнопки, так как на одну в любом случае придется «повесить» включение/выключение сенсорных функций. К сожалению, количества кнопок при работе в Photoshop катастрофически не хватает. Теоретически можно на время отодвинуть клавиатуру подальше, например, при работе с HealingBrush или Stamp (на одну кнопку назначаем Alt для копирования фактуры, на вторую кнопку «пробел» для перемещения изображения). Но все равно рука тянется к привычной клавиатуре, так как на ней нащупать нужную кнопку не глядя значительно удобнее. Клавиши нажимаются легким прикосновением, это приводит к случайным нажатиям, что порядком раздражает во время работы. Кроме того, можно перепутать клавиши с назначенными командами.
Панель настройки ориентации планшета и клавиш ExpressKeys
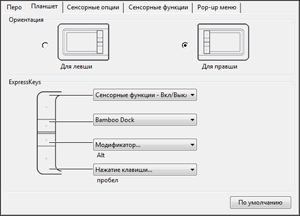
Основное отличие рассматриваемых нами планшетов Bamboo заключается в том, что у Bamboo Special Edition есть возможность управления планшетом сразу от одного, до четырех пальцев. У Bamboo Fun Pen&Touch управление осуществляется максимум двумя пальцами, что сокращает варианты команд с помощью жестов.
Жесты, которые используются при управлении планшетом, можно сравнить с жестами, используемыми в управлении некоторых небезызвестных портативных устройств, так что запомнить их не составит никакого труда.
Панель настройки сенсорных функций Bamboo Special Edition
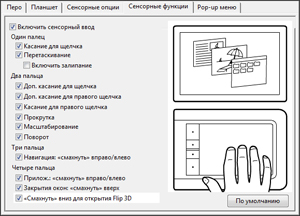
Панель настройки сенсорных функций Bamboo Fun Pen&Touch
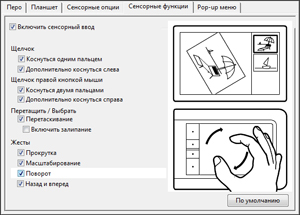
Панель настройки сенсорных опций
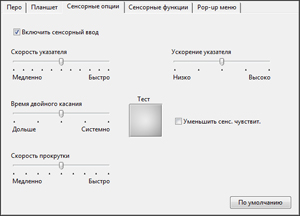
При работе в интернет-браузере и просмотре фотографий в некоторых программах сенсорные функции достаточно удобны, правда, требуют определенной сноровки и времени на привыкание, но на наш скромный взгляд, в работе над фотографиями – вещь абсолютно бесполезная. Сенсорный и перьевой ввод одновременно не работают. Чтобы сделать масштабирование изображения или поворот холста в Photoshop, нужно подальше отнести перо от рабочей области и коснуться пальцем рабочей поверхности, сенсор на управление пальцами перестраивается не сразу, с заметной задержкой. Порой при неловком касании ребра ладони рабочей поверхности сенсор переключается на управление пальцами, когда это совсем не нужно. По этой причине при редактировании изображения лучше отключать сенсорные функции, чтобы они не мешали в работе.
Несмотря на некоторую критику, Bamboo Fun Pen&Touch и Bamboo Special Edition в целом оставили хорошее впечатление – качественная сборка и материалы, из которых сделан корпус и перо, стабильная работа перьевого ввода. Планшеты позволяют справиться с большинством задач, возникающих при стандартной ретуши фотографии. А приятный дизайн планшетов украсит рабочий стол.
Intuos4
В профессиональной серии планшетов Intuos4 существует больше вариантов размеров, чем у Bamboo.Точнее, их четыре: S(A6), M(A5), L(A4) и XL(A3).
Планшет выполнен в строгом дизайне, ничего лишнего. Матовая поверхность с глянцевой вставкой, на которой располагаются восемь кнопок Express Keys и сенсорное кольцо Touch Ring. Эстетам придется запастись тряпочкой, чтобы стирать отпечатки пальцев с блестящей поверхности. Матовая рабочая область приятна на ощупь. Планшет можно поворачивать под правую или левую руку. На боковой стороне сверху и снизу расположены два разъема для USBкабеля, таким образом провод не будет мешать при любом варианте поворота планшета. Устойчивость планшету придают резиновые накладки, расположенные на нижней стороне корпуса, что не позволяет скользить планшету по столу во время работы.

К планшету прилагается перо Grip Pen, работающее без батареек. За счет своей формы перо значительно лучше лежит в руке, чем перья Bamboo. На корпусе расположены две кнопки, сверху – ластик. Верхняя часть пера выполнена из твердого пластика, на второй находится очень приятная на ощупь резиновая накладка, которая не скользить пальцам. Резиновую накладку можно поменять на утолщенную, прилагающуюся в комплекте – вещь удобная, с точки зрения положения в руке, но у нее нет прорези для кнопок, что в некоторых случаях затрудняет работу.
Хотим обратить внимание на подставку для пера, внутри нее находятся набор наконечников и пинцет для их замены. Актуальное решение, учитывая, что наконечники в комплекте обладают разными свойствами, таким образом, они всегда под рукой и их можно быстро менять. Устойчивость подставке для пера придают утяжелённая нижняя часть и резиновая накладка снизу.

Наконечники в комплекте:
5 стандартных наконечников, которые, к сожалению, достаточно быстро стираются, а как мы уже говорили, это чревато для поверхности планшета. Хотя нам показалось, что у Intuos4 покрытие рабочей поверхности более устойчивое к повреждениям, чем у Bamboo.
3 наконечника-фломастера (Felt);
1 наконечник-кисть (Stroke);
1 гибкий наконечник.
Дополнительные наконечники созданы для ощущения работы реальными инструментами. Больше всего понравился «гибкий наконечник», в отличие от остальных он не «шкрябает» по планшету, а плавно и мягко скользит. Нет страха поцарапать поверхность при сильном нажатии пера.
При желании можно докупить дополнительные перья, а чтобы их не перепутать, в комплекте к планшету прилагаются идентификационные кольца разного цвета, которые надеваются на перья.
Наконечник пера имеет 2048 уровней чувствительности к нажатию, что в два раза больше, чем у планшетов Bamboo. Разница в работе действительно ощутима, перо четко откликается на любое незначительное изменение нажима, что дает полное ощущение работы настоящей кистью. Правда, надо учесть, что не все приложения поддерживают 2048 уровней чувствительности, но с большинством профессиональных графических редакторов проблем не будет, в том числе и с Photoshop.
Важной отличительной чертой серии Intuos4 является наличие чувствительности пера к наклону.
В последней версии Photoshop СS5, наконец-то, появились кисти, полностью имитирующие работу настоящими художественными кистями. Без планшета с чувствительностью к наклону от них мало толку, но при его наличии эти кисти становятся весьма интересным инструментом для добавления художественных эффектов фотографии и ее стилизации под живопись.
В Photoshop можно включить подсказку положение наклона пера (View– Show– Brush Preview).
Появится окошко с отображением положения наклона пера в виде реальной кисти. Таким образом, проще понять, как нужно наклонить перо для получения мазка определенной формы.
Окно в Photoshop с демонстрации наклона кисти, в разных режимах просмотра. И пример мазков
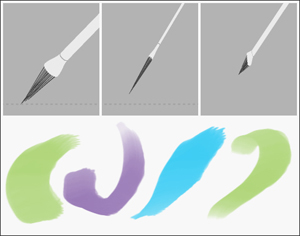
Большим плюсом в программном обеспечении для Intuos4 является то, что отдельно для каждого приложения можно создать свой профиль с настройками пера, кнопок, сенсорного кольца и кругового меню. Переключение между установленными профилями для программ происходит автоматически при запуске программы.
Панель настройки пера
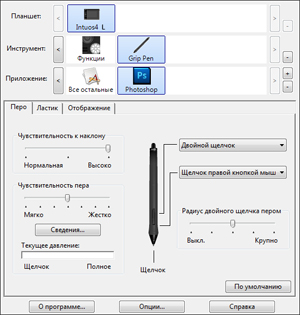
Кнопки на корпусе пера, так же как и у Bamboo, программируемы на различные команды. Кроме того, у пера Intuos4 даже для ластика можно назначить комбинации клавиш и прочие команды.
Панель настройки ластика
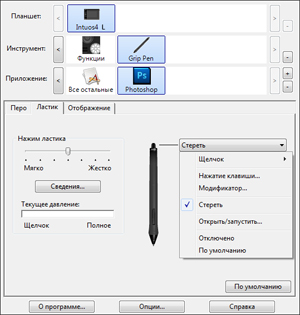
Возможности настройки размера рабочей области планшета и экрана такие же, как мы описывали у Bamboo.
Панель настройки отображения

На панели, около каждой клавиши Express Keys, расположен OLED-дисплей, на котором отображаются назначенные им функции в виде пиктограммы или текста, их яркость можно настроить на свой вкус. Текст может отображаться в две строки, что позволяет уместить длинное название функции на маленьком дисплее. Если к планшету не обращаться некоторое время, сначала значки становятся менее яркими, а потом совсем отключатся до первого прикосновения пера к рабочей поверхности или нажатия на клавишу.

На клавиши Express Keys есть возможность назначить комбинации клавиш, различные команды, запуск приложений, вызов кругового меню. Например, для Photoshop – самые часто используемые команды, такие как отмена последнего действия, дублирование всех слоев, инвертирование.
Для одной из кнопок Express Key можно назначить «Режим точности».
В режиме точности при интенсивном движении руки, курсор пера передвигается на незначительное расстояние на холсте, что, по словам разработчиков, дает возможность выбирать отдельные пиксели и точно устанавливать метки. Пока удобного применения этой функции в нашей работе мы не нашли. Возможно, позже сможем оценить её достоинства.
Панель настройки ExpressKey
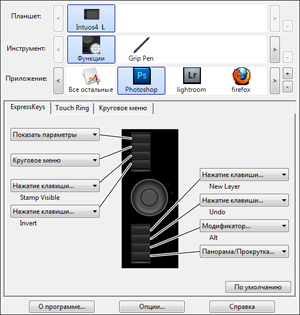
Как мы уже говорили, функции кнопок можно настроить для любой программы отдельно, при этом значки на дисплее меняются незамедлительно при переключении приложений.
Express Key расположены почти вплотную друг к другу, но имеют небольшой наклон, что теоретически дает возможность вслепую нащупать нужную клавишу, но все равно тянет сверить ощущения пальцев с дисплеем. Нажимаются клавиши с некоторым усилием, что, с одной стороны, исключает случайные нажатия, с другой, не всегда получается с первого раза добиться активации клавиши.
Сенсорное кольцо Touch Ring действительно удобное приспособление. Легким движением пальца можно осуществить масштабирование изображения, прокрутку по слоям, изменения размера кисти или поворот холста.

У кольца четыре режима работы, каждый из которых можно не только запрограммировать на определенное действие, но и настроить скорость его прокрутки.
Переключение режимов работы кольца осуществляется с помощью нажатия на кнопку в центре, при этом на панели рядом с кольцом загорается один из четырех маленьких индикаторов, а на экране появляется подсказка с отображением выбранного режима.
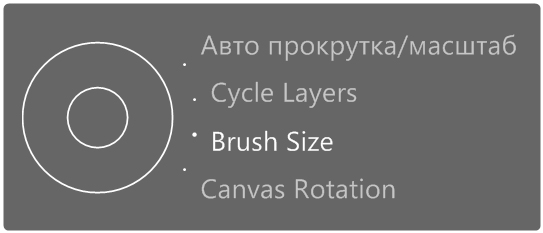
При использования Touch Ring не понравился единственный момент: чтобы переключиться, например, со второго режима на первый, надо на кнопку нажать три раза. На наш взгляд, было бы удобнее, чтобы вызов выбора функций осуществлялся нажатием на центральную кнопку, а прокрутка по вариантам производилась с помощью сенсорного кольца.
Если используете не все команды сенсорного кольца, можно отключить ненужные режимы, то же самое возможно для клавиш Express Keys.
Обратите внимание! Чтобы работали некоторые команды в Photoshop(например, поворот холста), ваша видеокарта должна поддерживать OpenGL, а в настройках Photoshop должна стоять галочка в пункте Enable OpenGL Drawing (Edit – Preferences – Performance).
На одну из клавиш панели или на кнопку пера можно назначить функцию «Показать параметры», при вызове этой команды на экране появится картинка-подсказка с функциями, которые вы присвоили каждой клавише и сенсорному кольцу.
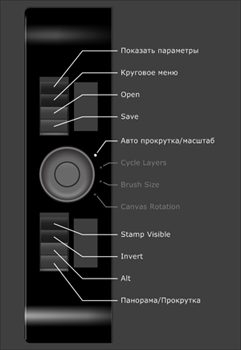
Из дополнительных возможностей нельзя обойти вниманием «Круговое меню».
Для вызова меню необходимо назначить одну из кнопок на планшете или кнопку на корпусе пера.
Меню представляет собой круг, поделенный на восемь секторов, каждому сектору можно присвоить свою функцию. Чтобы выбрать сектор нужно просто навести на него указатель пера. Любой сектор может являться подменю с еще восьмью секторами, у которых в свою очередь тоже могут быть подменю.
Панель настройки кругового меню
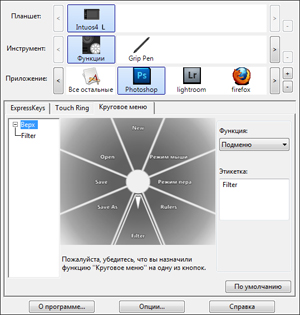
Теоретически в это меню можно перенести почти все команды Photoshop. Как минимум, круговое меню – очень удобно для вызова часто используемых фильтров, настроек инструментов, команд и выбора режима работы пера.
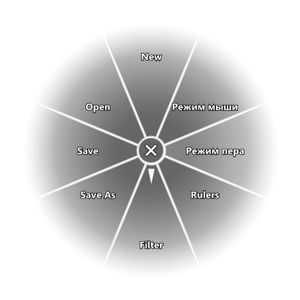
Что и говорить, серия Intuos4 – это король планшетов Wacom. Мощный и надежный инструмент для профессиональной работы. Несмотря на некоторые нюансы, планшет оставляет исключительно положительные впечатления. Кроме технических характеристик самого планшета, большим преимуществом является продуманное программное обеспечение с гибкими настройками. Можно настроить планшет один раз сразу под все необходимые приложения и больше к настройкам никогда не возвращаться.
Какой планшет Wacom все-таки выбрать?
На первый взгляд, создается впечатление, что все наши рассуждения приводят к выбору однозначного лидера в лице Intuos4. Безусловно, это великолепный планшет, но, на наш взгляд, он нужен далеко не всем. Его возможности не будут раскрыты в полной мере, если вы занимаетесь стандартной ретушью без внесения в нее сложных рисованных элементов.
За время тестирования на каждом из планшетов было обработано несколько фотографий, разница, конечно, ощутима, но не критична.
Основной смысл покупки планшета – полностью контролируемое управление курсором и его чувствительность к давлению пера. Bamboo отвечает всем этим параметрам, в придачу вы еще получаете возможность сенсорного управления пальцами, которое может быть вполне удобно при работе в некоторых приложениях.
Если в обработке ваших изображений важную часть занимает стилизация под живопись, вы дорисовываете много сложных элементов, то Intuos4 поможет вам справиться с любой поставленной задачей, так как за счет высокой чувствительности к давлению и наклону пера можно с легкостью имитировать мазки настоящей кисти. Intuos4 поможет вам полностью ощутить все возможности Photoshop CS5.
Размер планшета играет не последнюю роль в удобстве работы. Следующие рассуждения о размере будут абстрактны, без привязки к определенной модели.
При работе на маленьком планшете формата S(A6) с небольшими деталями возникает необходимость сильно увеличивать изображение на мониторе, чтобы можно было провести более четкую линию, так как при небольших штришках по поверхности планшета сложно контролировать направление и толщину линии. Но этот размер наиболее удобен для навигации, так как приходится делать совсем небольшие движения рукой, чтобы добраться до любой точки на экране.
Планшет c форматом L удобен тем, что он наиболее приближен к привычному формату листа бумаги A4. Возможность делать размашистые жесты за счет свободной амплитуды кисти руки, безусловно, придется по душе художникам. Но при постоянной работе рука быстро устает, так как приходится делать не только кистевые движения, но и двигать рукой от плеча. В данном случае спасает возможность уменьшения рабочей области планшета за счет настроек. Но тогда возникает вопрос, зачем переплачивать за размер планшета, когда частью его все равно не пользуешься? Мы полагаем, этот размер все-таки удобнее для художников, которые привыкли к определенной технике рисования, отточенной на настоящей бумаге. Во многих случаях для ретуши размер избыточен, но мы не будем что-либо категорично утверждать – тут дело вкуса и привычки.
На наш взгляд, золотой серединой является формат М (A5). Этого размера вполне достаточно для четкой и свободной работы кисти руки без быстрого чувства усталости. В 99% случаев при ретуши фотографий такой размер полностью устраивает. Планшет этого формата легко «поселится» на вашем рабочем столе без кардинальной перепланировки рабочего пространства.
Чаще всего, тот кто говорит, что планшет неудобное приспособление – просто на нем мало работал или не работал вообще. Не забывайте, любое устройство надо выбирать и настраивать под свои предпочтения.
Будет приятно, если статья окажется полезной, и напоминаем, она выражает наше чисто субъективное мнение.
Авторы статьи: Алиса Еронтьева и Дмитрий Никифоров
Комментарии:
Анна Шишова Все по разному привыкают к планшету. От двух часов, до двух недель максимум. Самый простой способ – спрятать мышку подальше и забыть где :)) На сайте Wacom, можно скачать Bamboo Dock (приложение прилагается к планшетам Bamboo, но им можно пользоваться имея любой планшет). В этом приложении есть игры и прочие маленькие программки - "развлекаловки", пока во все поиграете, уже забудете, что у вас в руке перо, а не мышь.)))
Олег Титяев Ну так! :)))
Иван Куцаров Поздравляю с приобретением! Думаю, не пожалеете!))
Помимо привычных квадратных скобочек "[" и "]" можно использовать планшет или мышь не отходя от кассы, т.е. не перекладывая рабочую руку.
Для пользователей WINDOWS: зажимаете клавишу ALT, затем правую кнопку мыши и начинаете её движение.
Для пользователей MAC OS X: зажимаете клавишу CTRL + ALT + RMB (не COMMAND а именно CONTROL)
Появляется возможность вертикальными движениями - регулировать жёсткость кисти,
а горизонтальными - регулировать её размер.