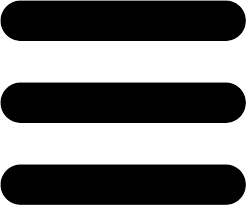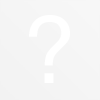Все о RAW-конвертерах. Глава 3
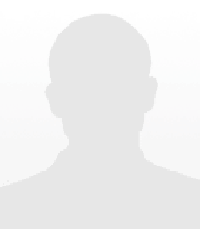
Часть третья: дополнительный функционал
Вот мы и подошли к последней из трех глав, обозревающих популярные конвертеры.
Пусть здесь будет собран обзор функций не первой необходимости, но упрощающих работу с изображением и дающих возможность при коррекции фотографии обойтись только этой программой, не прибегая к помощи графического редактора.
Я рассмотрю возможности работы кривых, изменения оттенков изображения, ретуши, локальной обработки и улучшения резкости.
Кстати, на момент написания главы до версии 6.1 обновилась Capture One, я счел нужным использовать именно ее.
И напоследок, можно досконально описать каждую функцию, но получится отличная энциклопедия, которую будет достаточно трудно прочитать. Таким образом, глава будет построена по принципу презентации, рассказаны возможности функции, особенности ее работы. Какие кнопки нажимать и ползунки перемещать будет возложено на вас, если функция заинтересует, то найти описания ее использования достаточно просто.
Кривые
Разброс функционала кривых велик, самая простая реализация в Lightroom, где представлена только мастер-кривая, то есть нет возможности работать с отдельными цветовыми каналами изображения. Однако в Lightroom есть удобная подсказка по областям кривой – где тени, где света.
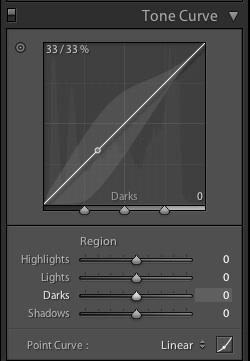
Достаточно странно приходится работать с кривыми в Phocus, точки не привязаны к кривой, а удаляются от нее в прямой зависимости от интенсивности воздействия кривой на фотографию. Тем не менее есть поканальные кривые.
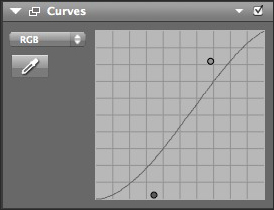
Привычные по графическому редактору кривые предоставляет в использование Capture NX и DPP. Плюс есть возможность смотреть цвет под курсором мыши, тот же функционал есть и в Aperture. Так же можно задавать область, с которой будет считываться цвет от 1х1 пикселей до 7х7 пикселей, то есть смотреть среднее значение и выбирать цветовое пространство, таким образом, есть почти все инструменты цветокоррекции по числам.
Цветовое значение будет отображаться вместо метаданных съемки под гистограммой.
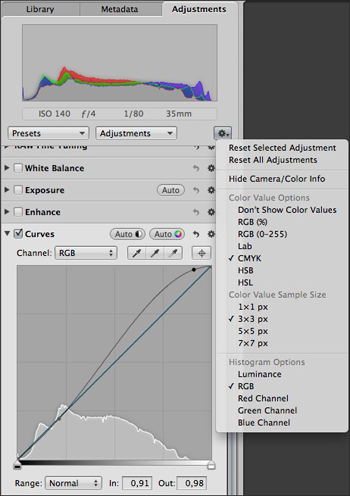
Несколько больше предлагает Capture One, а именно ставить метки на фотографии, в которых отображается текущее значение цвета– можно сразу видеть изменения, производимые кривыми.

Есть небольшой нюанс в использовании кривых – крайние точки кривой можно изменить только в Levels, в Curves же можно манипулировать точками на кривой.
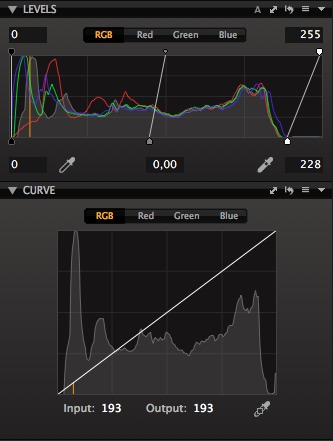
Из всего вышесказанного можно сделать вывод, что для замены графического редактора в цветокоррекции с помощью кривых по числам подходят Capture One, Aperture и DPP. Остальные программы позволяют регулировать только контраст по всем каналам сразу. Исключение Phocus, но он не попал в первую группу из-за странного управления точками на кривой, точнее около кривой.
Для получения 7-ми балов будем считать необходимым возможность работать с отдельными каналами. Таким образом Aperture, DPP, Capture NX получают 7 баллов, Capture One 8 за возможность ставить маркеры цветов на фотографии, Lightroom получает не 5 за одинковую мастер-кривую, а 6, благодаря подсказке где находятся света и тени – для начинающих пользователей эта информация пригодится. Также 6 у Phocus организации управления.
Работа с цветами
Lightroom умеет изменять в диапазоне смежных оттенков нужный нам цвет. Например, мы можем изменить цвет голубых бус в диапазоне от зелено-синего (цвета морской волны) до фиолетового, также в этом диапазоне можно изменить интенсивность и яркость цвета.
К сожалению, нет возможности изменять диапазон рабочего цвета, придется довольствоваться предоставленными настройками.
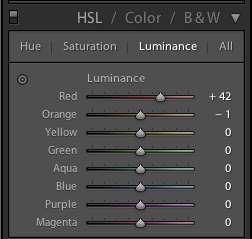
У Aperture система схожа — выбираем пипеткой и можем менять цвет, яркость и насыщенность, плюс можно регулировать диапазон.
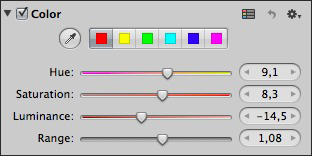
Capture NX предлагает несколько вариантов. Первый построен на так называемых контрольных точках. Ставим точку на фотографию, и она задает цвет, с которым требуется работать, далее с помощью ползунков можно регулировать диаметр области, цвет, контраст, яркость, насыщенность.
Подробно о работе с контрольными точками можно прочитать в статье про Viveza, в которой используется такой же принцип.

Второй изменяет оттенки по всей фотографии и на первый взгляд кажется чем-то запутанным.
С помощью пипетки выбираем цвет на фотографии, на палитре он отображается точкой, волнообразная линия определяет диапазон охватываемых оттенков, а положение точки относительно мастер-линии изменяет цвет. (тут открывающий скобки не было, я подумала что он имеет ввиду тут иллюстрацию, на которой что-то меняется, короче уточни это, если не понятно – звони мне) => иллюстрации сине-голубой цвет стал пурпурным.
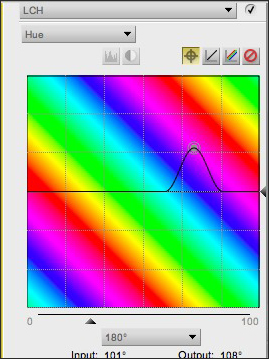
Такие же возможности предоставляет Capture One, от размытости границы до цвета, на скриншоте это отлично видно: пустая точка на цветовом кругу и есть выбранный цвет, белыми точками можно изменять границы, а ползунком smoothness регулировать плавность границ. Оставшиеся три ползунка регулируют изменение цвета, насыщенность и яркость.
История производимых изменение записывается в таблице под инструментом изменения цвета.
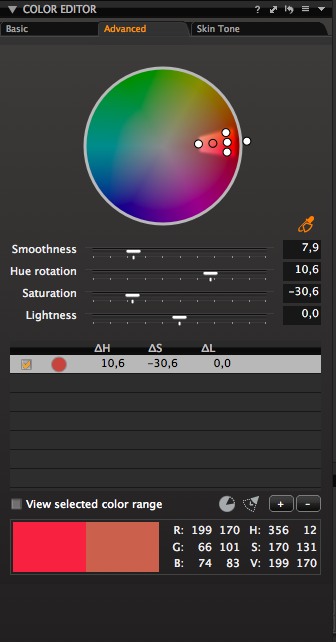
У Phocus базовый арсенал: выбираем и можем изменять цвет, насыщенность, яркость.
Ползунки под цветовым кругом воздействуют на всю фотографию.
Смещение оттенка будет показываться стрелкой на цветовом кругу, достаточно интересный способ показать изменения.
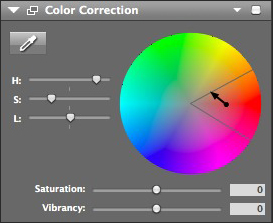
За базовый арсенал Phocus получает 5, Lightroom получает 6 из-за отсутствия изменений диапазона цвета, Aperture, Capture NX, Capture One получают по 7 баллов, DPP не получает ничего, так как в его арсенале нет такого инструментария.
Возможности локальных изменений
Пришла пора рассмотреть возможности локальных настроек программ-конвертеров.
Первый Lightroom. Помимо устранения одиночных пылинок и красных глаз есть возможность выделить область кистью, и в выделенной области изменять экспозицию, яркость, контраст, насыщенность, четкость, резкость.

Помимо ручной настройки есть пресеты.

Есть возможность задать цвет для кисти, таким образом подкрасить участок фотографии.
У Aperture помимо точечной кисти ретуши есть и полноценная ретушь с клонированием/ретушированием, хорошо знакомая по графическому редактору.
Плюс широкий набор кистей.
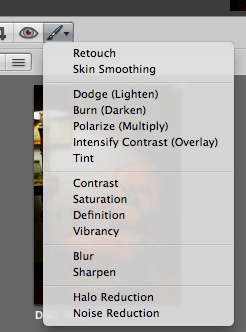
И самое главное — практически все настройки изображения можно локально применять с помощью кисти, на следующем скриншоте видно, как это включается, и какие настройки изображения можно «повесить» на кисти.
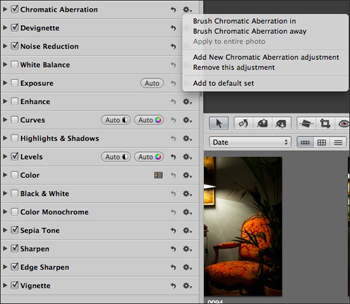
Минус в работе с такими кистями — не отображается маска, сразу виден результат. Когда требуются незначительные корректировки, трудно понять, сработал инструмент или нет. Приходится хитрить: выставлять настройку на максимум, зарисовывать нужную область фотографии, а потом регулировать настройки до требуемых.
Capture NX помимо локального изменения цвета в точках умеет выделять точками область (на скриншоте выбрана маска; подсвеченная зеленым область показывает участок, на который повлияют изменения). А также делать стандартное выделение (на иллюстрации выбран логотип ноутбука, зеленая подсветка так же указывает рабочую область). После выделения можно производить изменение кривыми, размытием, увеличением резкости, балансом белого и применять фотоэффекты (сепия, ч/б).
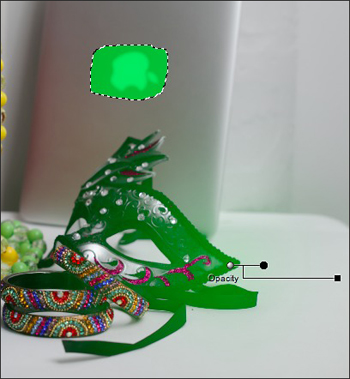
В Capture One предполагается с помощью кисти создать маску выделения, после чего эту область фотографии можно несколько изменять, список инструментов виден на иллюстрации.
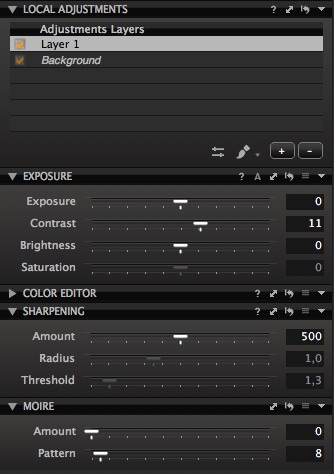
Трудно подобрать в данном разделе критерий, чтобы определить, лучше программа или хуже остальных. Если судить по количеству, то как же качество? Оставлю этот раздел вам, решайте, какая будет лучше для себя.
Увеличение резкости
Как и предыдущий, этот раздел труден для сравнения результатов, так как конечная оценка зависит от того, что именно мы желаем получиться на выходе. Плюс оперируя настройками, можно влиять и на на детали, и на интенсивность усиления резкости.
Поэтому предлагаю просто рассмотреть возможности каждой программы, учитывая артефакты, появившиеся вследствие увеличения резкости.
Первая фотография с камеры Canon без увеличения резкости.

Aperture имеет три возможности увеличения резкости. Первый достаточно слабый и не вносящий артефактов в фотографию – настройка самого raw-конвертера.

Разница с оригиналом минимальна.
Следующий edge sharpen.

Увеличивает резкость на контрастных областях изображения, противопоказан при наличии шумов, так как даже на фотографии, снятой при светочувствительности в 100 ISO, видны артефакты, например, на стекле бокала. Иначе говоря, аналог Unsharpen mask фотошопа.
И третий, sharpen.

Плохо обращается с деталями, но отлично подчеркивает контуры, может быть полезным в некоторых ситуациях.
Capture One также имеет аналог unsharpen mask, результат работы виден на скриншоте.

DPP как и Aperture имеет в арсенале пару инструментов увеличения резкости: обычный

и unsharp mask, здесь он и называется так же.

Lightroom и опять unsharp mask, но для подводки темных участков используется не черный цвет, как в Capture One или Photoshop, а темно-серый, в результате получается более мягкий эффект.

Достаточно мягкий инструмент sharpen у Capture NX, сравните разницу оригинала и обработанной версии.

.jpg)
На том же примере с камеры Nikon рассмотрим и работу sharpen phocus.

Думаю, после стольких посылок к unsharp mask вы сразу поймете, что и здесь используется тот же алгоритм.
Индивидуальные возможности программ
Capture one умеет показывать фокусировку на фотографии, не точки фокусировки, а именно самую резкую часть. Хотя, признаться честно, периодически промахивается.

Зеленые ляпы – как раз места фокуса, по мнению Capture One. Однако если приглядеться, становиться понятно, что фужеры, браслеты и бусы находятся на удалении друг от друга, и в «грип» попали только разноцветные бусы на бокале, те самые на которых я не так давно тестировал увеличение резкости. Ошибочно в зону резкости попали браслеты, на которых фокуса практически нет.
Еще одно индивидуальное умение KeyStone Correction позволяет убирать геометрические искажения, возникающие, как правило, при съемке зданий камерами без возможностей подвижек.
Пользоваться им достаточно просто: ставим четыре точки по углам здания

и нажимаем apply, для примера я использовал ноутбук, в результате работы инструмента он должен развернуться к нам «лицом», что и произошло, но естественно за счет деформации изображения.

В копилку Lightroom отправляется умение тонировать света и тени фотографии, причем как ч/б так и цветных.
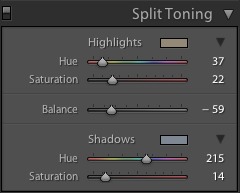
Подробно про контрольные точки Capture NX я уже писал, поэтому просто напомню, что они есть, также как и возможности кистей в Aperture.
Несомненно, стоит упомянуть возможность коррекции искажений объектива, самая полная коллекция пресетов под объективы у Lightroom. DPP, Capture One, Capture NX и Phocus содержат пресеты под объективы своих камер, а Aperture таким функционалом не обладает вовсе.
Пакетная обработка фотографий
Изначально в этой части планировалось также рассмотреть скорость выполнения пакетной обработки, но так как она эквивалентна обработке одной фотографии, умноженной на количество в очереди, идея до реализации не дожила.
Поэтому обзорно рассмотрим, как конвертеры справляются с этой задачей.
Aperture предлагает скопировать настройки с уже готового файла, потом выделить нуждающиеся в изменении и отштамповать настройками первого, при этом можно исключать некоторые из них.
Помимо этого есть возможность сохранять собственные пресеты настроек.
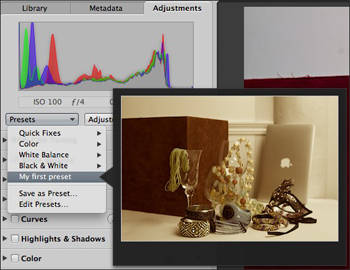
Сохранить настройки в пресет умеет и Capture NX.
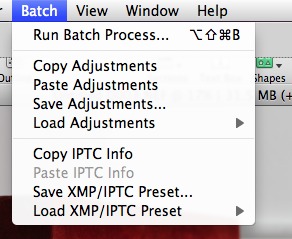
В последствии настройки из этого файла можно применить к фотографиям в определенной папке, то есть запустить пакетную обработку.
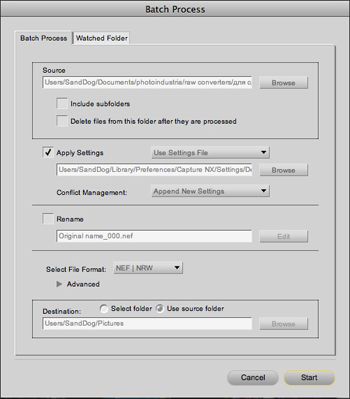
Capture One, как и Aperture, копирует настройки из одной фотографии и применяет их к выбранным, а также сохраняет их в пресет.
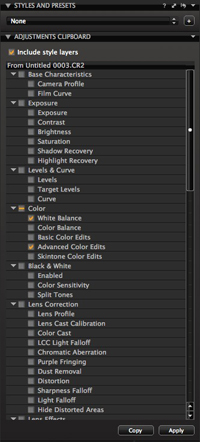
Кроме этого в режиме проведения фото сессии настройки, выставленные на первой фотографии, будут автоматически присваиваться ко всем снятым в фотосессии.
DPP аналогично Lightroom умеет копировать и применять настройки, которые называются Recipe.
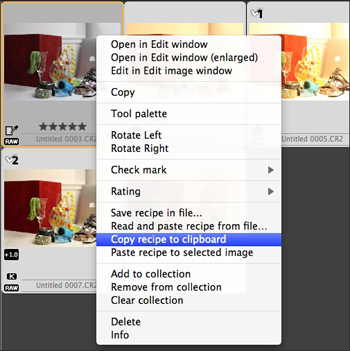
Аналогично Capture NX Lightroom сохраняет пресеты в файлы, которые можно применять к фотографиям, в отделе Library или при импорте с фотоаппарата.
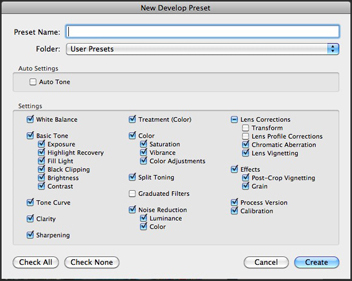
Плюс можно скопировать настройки из контекстного меню фотографии и применить к другим также из контекстного меню. По сравнению с Aperture и Capture One эта реализация мне показалась не самой удобной.
Phocus не имеет возможности копировать настройки на другие файлы, но при фотосессии с подключенным фотоаппаратом автоматически присваивает настройки предыдущей фотографии к следующим.
За отличную реализацию пакетной обработки Aperture и Capture One получают по 9 баллов. Не так просты и наглядны в управлении пакетная обработка Lightroom и Capture NX, за что им только 7. DPP за скромную реализацию пакетной настройки получает 5. Phocus зарабатывает 1 за одну возможность автоматического применения настроек при фотосессии.
Итоговая таблица
| Aperture | Capture NX | Capture One | DPP | Lightroom | Phocus | |
| Кривые | 7 | 7 | 8 | 7 | 6 | 6 |
| Цвета | 7 | 7 | 7 | 0 | 6 | 5 |
| Пакетная обработка | 9 | 7 | 9 | 5 | 7 | 1 |
Итоговая таблица по всем главам
| Aperture | Capture NX | Capture One | DPP | Lightroom | Phocus | |
| Интерфейс | 10 | 4 | 9 | 7 | 9 | 7 |
| Сортировка и отбор | 10 | 7 | 7 | 7 | 10 | 5 |
| Просмотр и сравнение | 10 | 1 | 9 | 5 | 7 | 7 |
| Метаданные | 8 | 7 | 7 | 3 | 8 | 7 |
| Скорость | 7 | 3 | 7 | 5 | 7 | 7 |
| Back Up | 7 | 5 | ||||
| Корректно экспонированный | 6 | 7 | 7 | 7 | 7 | 5 |
| Недоэкспонированный | 6 | 6 | 7 | 6 | 6 | 6 |
| Переэкспонированный | 5 | 6 | 7 | 7 | 7 | 5 |
| Шумы | 7 | 5 | 7 | 7 | 7 | 5 |
| Экспорт | 7 | 5 | 6 | 6 | 7 | 5 |
| Кривые | 7 | 7 | 8 | 7 | 6 | 6 |
| Цвета | 7 | 7 | 7 | 6 | 5 | |
| Пакетная обработка | 9 | 7 | 9 | 5 | 7 | 1 |
| Итого | 7.57 | 5.14 | 6.93 | 5.14 | 7.07 | 5.07 |
Послесловие
Несмотря на видимый численный отрыв в итоговой таблице не забывайте, что каждая программа имеет плюсы в одной области и минусы в другой, составьте свое мнение по интересующему вас разделу, а еще лучше скачайте демо-версию и поработайте «вживую».
Комментарии:
Ведь критичны для результата.. именно результата, а не удобства работы.. те параметры где лидер четко Капчер - корректно эксп, недоексп, переексп, шумы, кривые, цвета.. И тут лидер четко Капчер без вариантов.
Может все же раздать разные номинации?
Сам я давно использую и большой фанат техники яблочной компании, но вот апертура, как и любой другой универсальный конвертер (ACR, кстати, самого распространенного и отсутствующего в таблице, CaptureOne или Лайтрум) по качеству картинки, а это самый важный критерий, в принципе не может тягаться с софтом от производителей камер.
...а положение точки относительно мастер-линии изменяет цвет. (тут открывающий скобки не было, я подумала что он имеет ввиду тут иллюстрацию, на которой что-то меняется, короче уточни это, если не понятно – звони мне) => иллюстрации сине-голубой цвет стал пурпурным.
Сводная таблица носит абстрактный характер, осознавая это я написал послесловие, в котором попросил смотреть конкретные части статьи и делать свои выводы, а не полагаться полностью на мои, так как потребность у всех своя и сказать, что самый лучший "ХХХ-конвертер" будет заблуждением.
2 Sergey, действительно, что же еще может быть лучше))) Если серьезно отвечать на Ваш вопрос, то отрыв в сотые балла Апрертуры вызваны исключительно интерфейсом. Про качество картинки я думал так же как Вы, пока не стал писать статью, теперь мое мнение несколько изменилось, в обработке корректно экспонированной фотографии разница вызвана исключительно штатными настройками конвертера, которые при знаниях цветокоррекции можно менять как угодно для достижения желаемого результата, иначе говоря для знатоков разница мала. Более интересный расклад в условиях обработки фотографии с ошибочной экспонировкой, вот там разница действительно есть, но зависимости "лучший результат конвертера от производителя камеры" нет, за исключением Хассельблада.
Позволю выразить свое личное предпочтение: по юзабилити Апертура действительно хороша, по качеству — Апертура добавляет пурпура в фотографию и смотрится это неважно. Из широкопрофильных понравилась Капчур Уан. По большому счету все программы неплохи, единственный яркий негативный осадок от Лайтрума в обрабокте недо- и переэкспонированных фотографий.
Но в целом, набор статей ценный и полезный. За это спасибо. Знаток найдет нужные крупицы.