Все о RAW-конвертерах. Глава 1. Часть 3
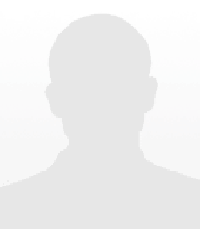
Просмотр и сравнение фотографий
В этом разделе расскажу о средствах просмотра, отличающихся от открытия по порядку каждого файла из навигатора, таким образом Capture NX сразу отпадает, так как располагает только этим инструментом. Да, можно ускорить просмотр фотографий с помощью сторонних программ, но включать их в обзор конвертеров было бы несправедливо, к тому же работать мне пришлось бы на пару ночей больше.
Итак, от простых возможностей просмотра к сложным, а между одинаково сложными в алфавитном порядке.
Открывает список DPP, инструмент Quick Check позволяет быстро просматривать изображения текущей папки.
Даже имеет полноэкранный режим, жаль максимальное увеличение 50%.
Помимо обычного просмотра, Phocus умеет показывать две фотографии разом, как в окне, так и в полном окне.
Viewer можно открыть во внешнем окне, удобно если есть второй монитор, в этом режиме он будет похож на полноэкранный вариант.
Lightroom также, помимо показа одного изображения, имеет в функционале показ пары для сопоставления, что особенно удобно для двух одинаковых компоновок. Перемещение изображений в окнах осуществляется синхронно, можно и рассинхронизировать потащив одно из них с зажатым Shift. Для обратно синхронизации кнопка Sync под фотографиями.
На втором мониторе Lightroom умеет показывать миниатюры альбома.
Увеличенный вариант изображения, с которым мы работаем, может показывать область, находящуюся сейчас под курсором в основном окне.
Режим сопоставления, не так давно рассмотренный в главном окне.
И режим отбора фотографий– убираем из выбранных неподходящие. Попытку увеличить одну из фотографий переключит в режим Loupe.
Аналогичный арсенал у Capture One, только сопоставлять можно больше двух фотографий, синхронизация работает наоборот. С зажатым Shift – синхронизированная навигация, без Shift – индивидуально для каждого изображения.
Второе окно Viewer можно расположить на втором мониторе, и смотреть выбранную из сортируемых фотографию (на предыдущем скриншоте она обведена белой рамкой), и более того редактировать, панель инструментов появляется при наведении курсора на границу экрана.
Есть и режиме Loupe, здесь он в буквальном смысле представляет лупу — над курсором появляется небольшая область 100%-го масштаба фотографии.
И самая богатая на режимы просмотра Aperture.
Можно сравнивать два изображения и больше. Причем это два разных режима. Казалось бы, зачем нужен индивидуальный режим просмотра двух фотографий, когда можно в режиме нескольких выбрать две? В старой версии программы был только первый режим. Когда в последующих появился просмотр больше двух фотографий старый режим по каким-то причинам решили не убирать. Синхронизированное перемещение аналогично Capture One.
Кроме того, можно осуществлять навигацию через миниатюру, находящуюся сбоку каждой из выбранных фотографий и раскрывающейся при наведении курсора.
Специальный режим Quick Preview, показывающий в области просмотра только jpeg-превью фотографий, предназначен для быстрого просмотра только что импортированных изображений.
На скриншоте его можно опознать только по надписи под фотографией и желтому выделению миниатюры. Рассказал я об этом режиме, чтобы подготовить вас к «Лупе».
Один из ее видов такой же как в Capture One.
При этом в лупе отображается не увеличенное jpeg-превью, а RAW-файл. Таким образом, при быстром просмотре можно проверить мелкие детали в нужном файле.
Вторая разновидность лупы — центрированная, показывает фрагмент фотографии, находящийся под ней.
Этот режим включен по умолчанию, также из него можно сделать средний вариант — фиксированное окно лупы с показом фрагмента под курсором.
Повторяющийся функционал обусловлен тем же — первый вариант появился первым, а с появлением второго его не стали убирать.
Масштаб отображения также можно менять.
Со вторым монитором Aperture умеет работать в трех режимах. Отображает то же, что и на первом (как одну так и несколько фотографий). Отображает текущую фотографию, причем всегда только одну, если в основном окне выбрано несколько, на втором отображается выделенная жирной линией. Разбивает содержимое на несколько экранов. Например, мы выделили 40 фотографий, те что не поместились в основное окно расположатся во втором.
Итоги
Вариации на тему лупы и режим быстрого просмотра дают Aperture дополнительную пару баллов, итого 10.
Только лупа и только один бал — Capture One 9 баллов.
Не столь много изысков, ровно комплект для комфортной работы — Lightroom и Phocus по 7 баллов.
DPP функционалом в области просмотра не блещет, 5 баллов.
У Capture NX с просмотром не заладилось– открывать каждую фотографию, закрывать, открывать следующую и т.д. 1 балл.
Метаданные
Все программы умеют показывать метаданные, и все, кроме одной, умеют их редактировать, некоторые даже могут копировать метаданные на несколько фотографий.
В целом инструмент просмотра отличается между программами только визуально.
Вот DPP, который только показывает.
Capture NX, Capture One, Phocus.
И последние две умеют не только изменять метаданные в одной фотографии, но и применять эти изменения к другим.
Lightroom с помощью кнопки Sync внизу панели метаданных.
Aperture с помощью инструмента Lift & Stump.
Итоги
За возможность копировать метаданные Aperture и Lightroom удостаиваются 8 баллов.
7 баллов всем остальным, кроме DPP, так как только просмотра метаданных недостаточно. DPP только 3 балла.
Скорость просмотра импортированных файлов
Обзор удобства работы был бы неполным без сравнения скорости просмотра фотографий. Для теста взят набор из 100 фотографий, и следующая легенда: фотографии импортированы в программу, и необходимо выбрать лучшие, просмотрев все и уточнив детали при 100%-ом увеличении у претендентов на почетное место.
После перелистывания на следующую фотографию я жду пока «подгрузится» RAW, при увеличении также жду. Эти моменты ожидания и являются главными потребителями времени при просмотре и первичном отборе.
К сожалению, из претендентов выбывают Capture NX и DPP. Первая вообще не предполагает быстрого просмотра и требует открытия каждого файла, а вторая в режиме просмотра дает только 50%-ое масштабирование, что также не удовлетворяет условиям.
Но чтобы какая-то информация по этим программам была, в них просмотрено 10 фотографий, с помощью несложных математических расчетов можно понять, сколько времени потребуется на просмотр ста.
Для теста взята не самая быстрая на текущее время модель компьютера — MacBook Pro 2,4Ghz Core 2 Duo с 2Gb RAM, видеокартой NVidia GeForce 8600M GT и жестким диском со скоростью вращения 5400 rmp.
Итак, DPP — 37 секунд, Capture NX – 3 мин. 55 сек., судя по скорости в режиме Quick Check DPP отображает jpeg-превью, таким образом из обзора скорости выбывает. А с Capture NX можно просмотреть 100 фотографий за полчаса.
Тест неожиданно показал приблизительно одинаковый результат для всех программ, так как он не является лабораторно точным, разница в 2-3 минуты, которая разделяет их, роли не играет. Приблизительно 15 минут требуется на просмотр Capture One и Phocus, 18 минут Aperture и Lightroom. Скорее всего, для Capture One и Aperture время изменится при просмотре не только что импортированных фотографий, а уже рабочих проектов, так как сразу после импорта оба конвертера начинают обработку нового материала, что, само собой, отнимает часть ресурсов компьютера, тем самым снижая скорость вывода на экран RAW-файлов.
Итоги
Так как результат у всех приблизительно одинаков, то будем считать что его хватит для комфортной работы, по 7 баллов у Aperture, Capture One, Lightroom и Phocus.
С 5 баллами дальше идет DPP, замыкает рейтинг Capture NX с 3-мя.
Back Up
Роскошь автоматического резервного копированию предоставляют только Aperture и Lightroom.
Back Up на языке Aperture именуется Vault и открывается внизу вкладки библиотеки.
Примечательно, что по мере добавления фотографий в библиотеку и устаревания архива, значок синхронизации меняет свой свет с серого на желтый, а затем на красный, напоминая о необходимости архивации.
Сама процедура проста– нажимаем на синхронизацию, подтверждаем намерение.
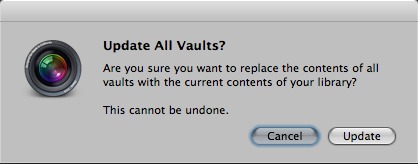
И смотрим на продвижение процесса, во время которого любая работа с программой невозможна.
В завершении описания этой простой процедуры осталось добавить, что мы не ограничены одним «сейфом».
И нюанс заключается в сохранении оригиналов, размещенных только в библиотеке, оригиналы, располагающиеся в другом месте жесткого диска, сохраняться не будут. Настройки изображения сохраняются вне зависимости от местоположения оригинала.
Lightroom предлагает производить бэкап изменений библиотеки при выходе из программы.
От нас требуется задать папку и нажать кнопку пуска.
К сожалению, оригиналы изображений не будут скопированы, о них нужно позаботиться самостоятельно.
Если в какой то момент надоест столь часто делать бэкап или нажимать кнопку пропуска, можно поменять регулярность запуска службы из настроек Catalog.
Итоги
Так как только программы с библиотекой могут реализовать автоматическую архивацию– программы без библиотеки попросту не могут знать что хранить – справедливо ставить отметки только им.
За полноценный бэкап 7 баллов Aperture.
Возможность сохранить все настройки фотографии это хорошо, но как же сами фотографии? 5 для Lightroom.
Нет бэкапа– нет баллов, 0 для Capture One.
ИТОГОВЫЕ ДАННЫЕ:
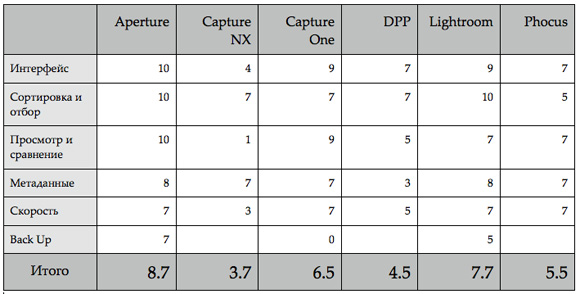
(Продолжение следует...)
Комментарии:
Небольшое уточнение:
И последние две умеют не только изменять метаданные в одной фотографии, но и применять эти изменения к другим.В Lightroom можно редактировать метаданные сразу нескольких снимков, просто выделив их, перед редактированием. Так же к группе снимков можно применить шаблон метаданных (не только при иморте).
Lightroom с помощью кнопки Sync внизу панели метаданных.
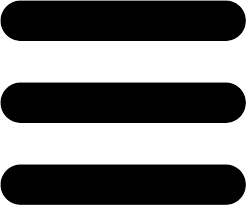



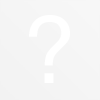

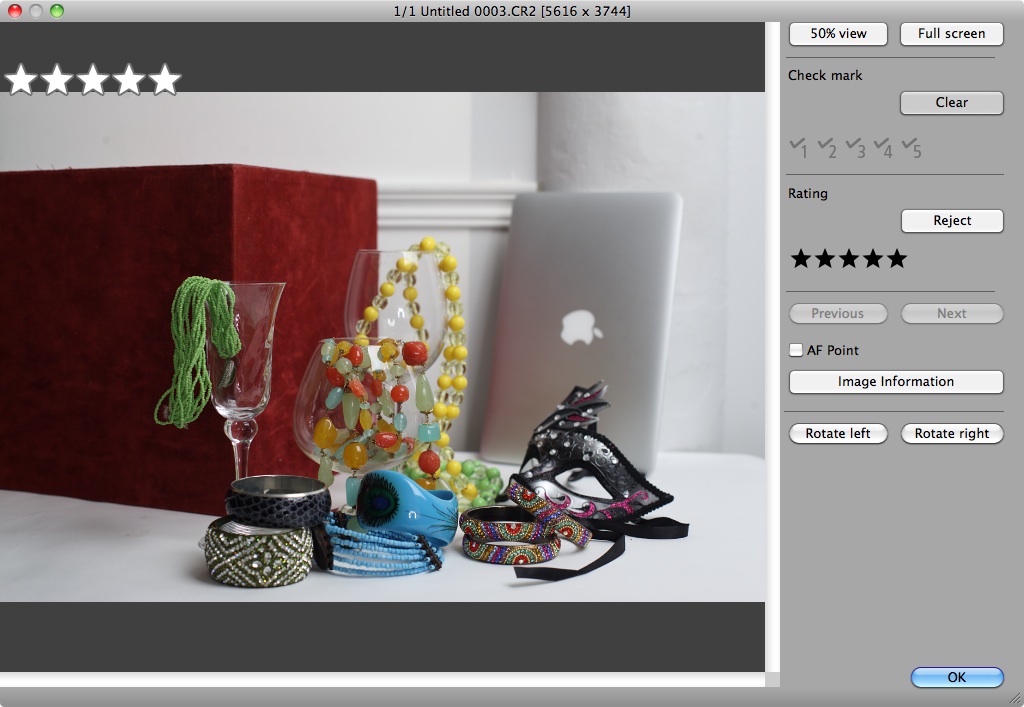
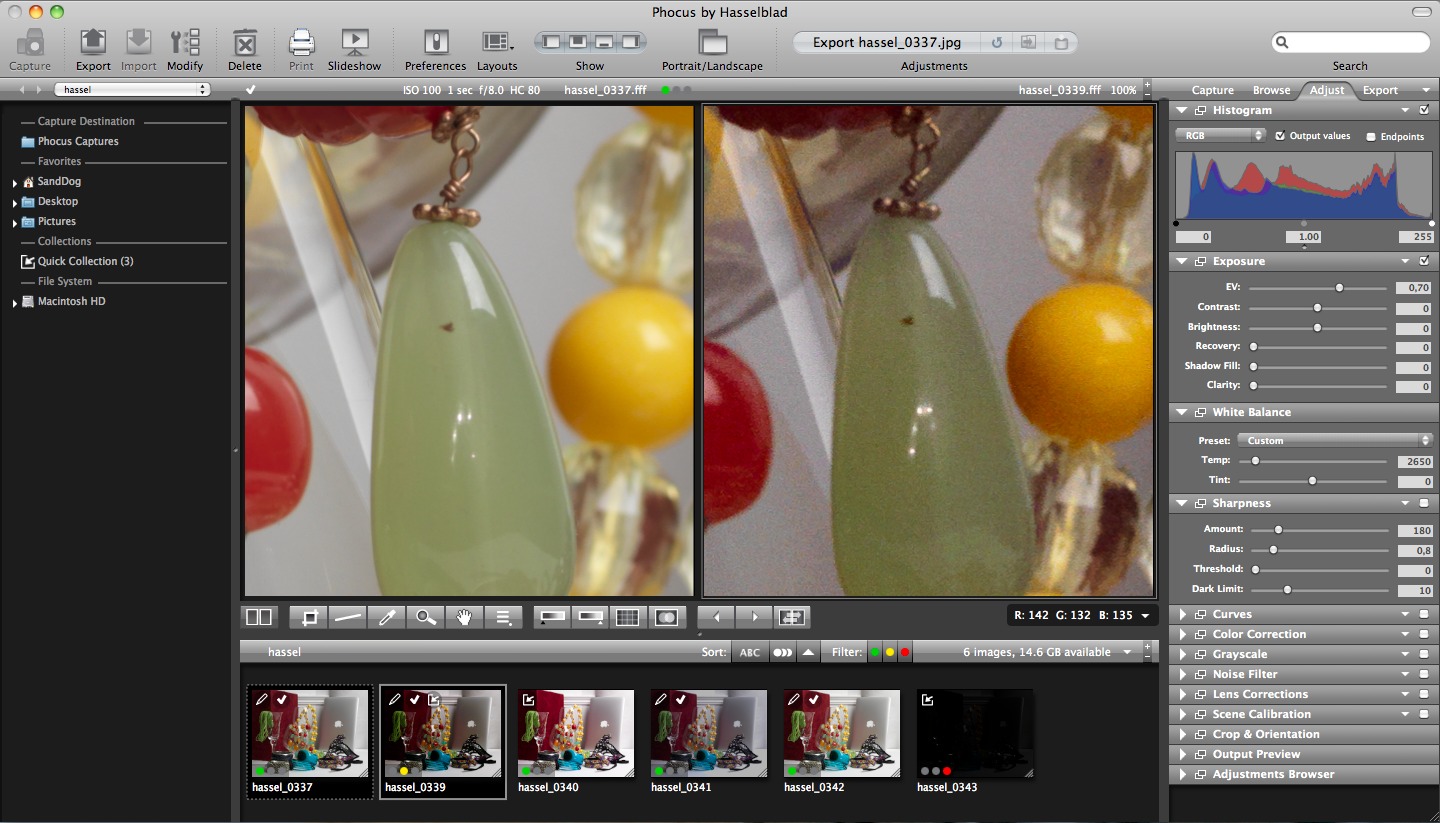

.jpg)
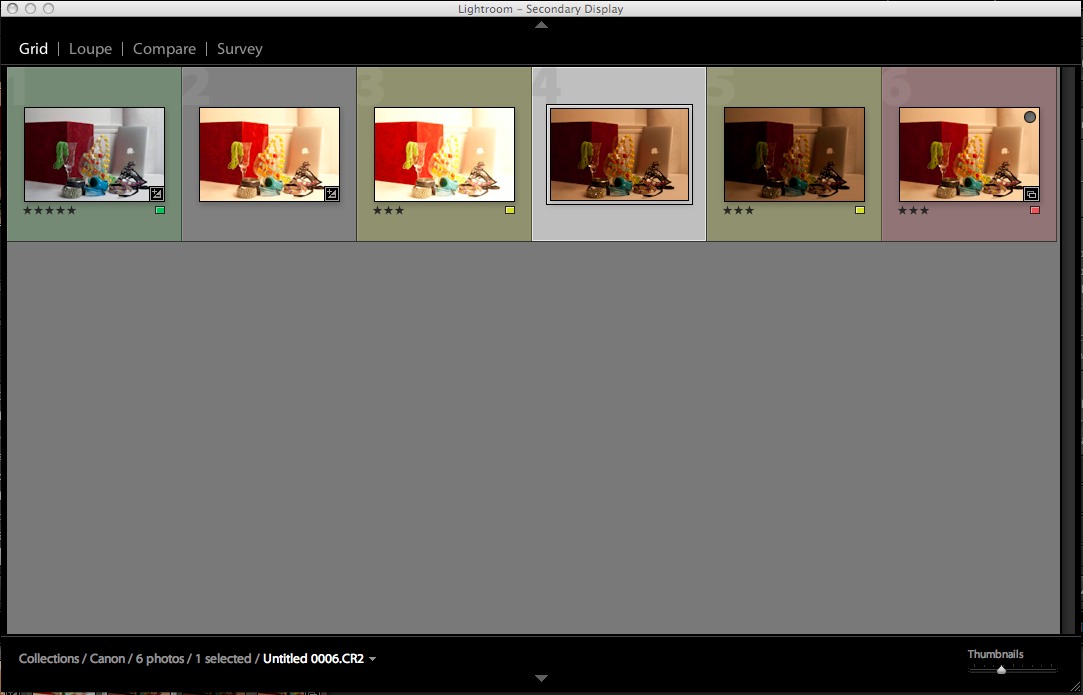
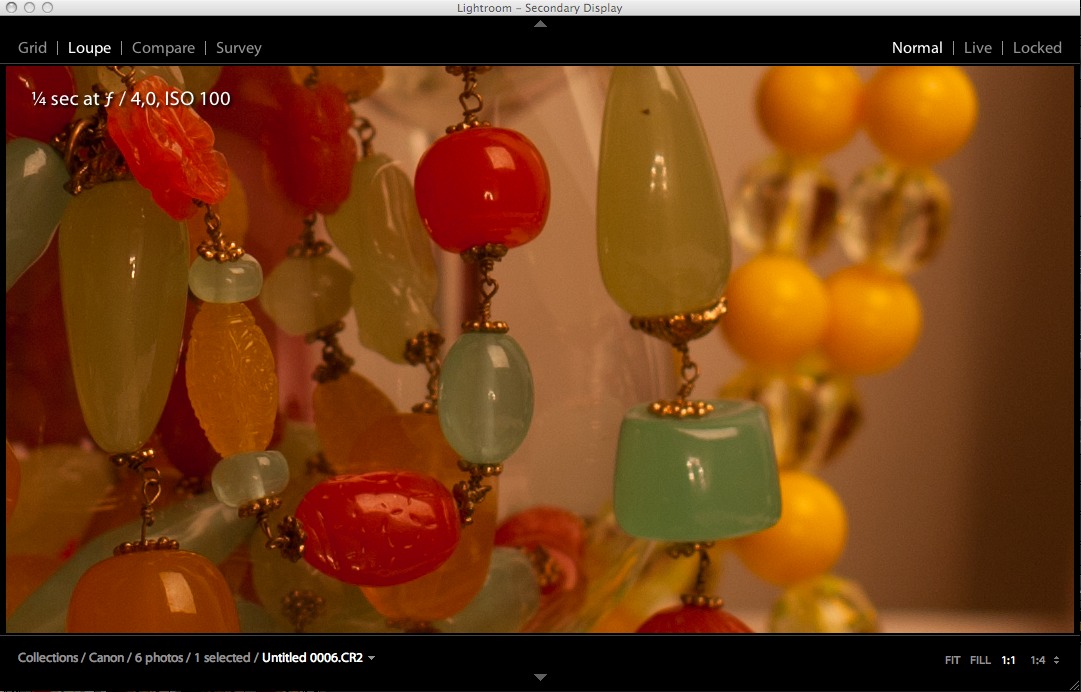
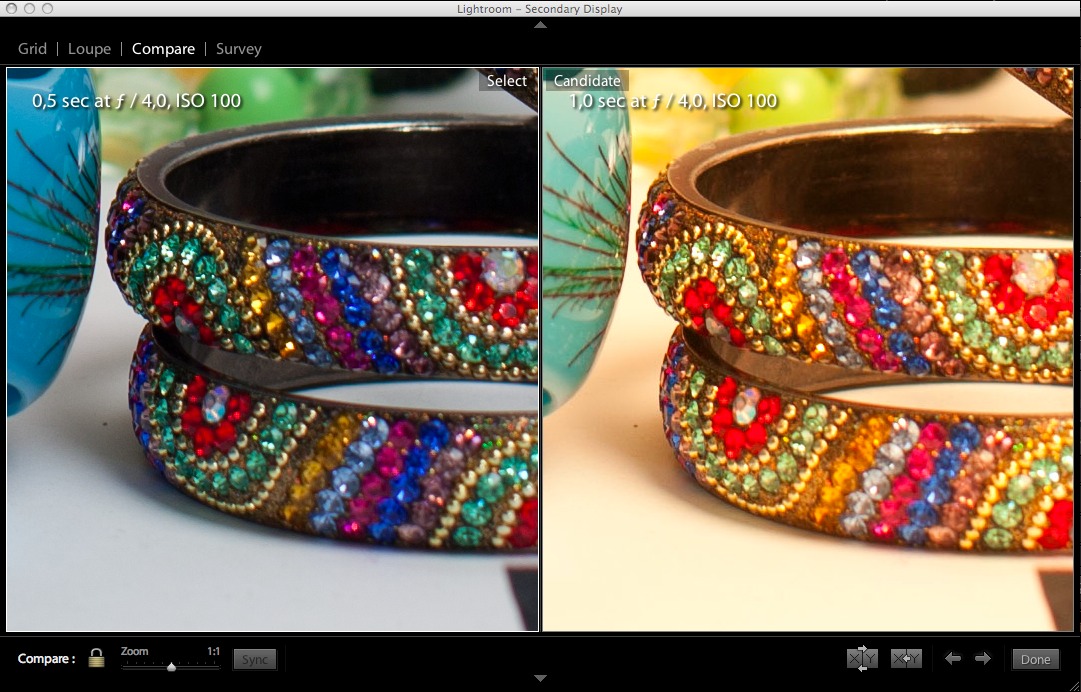
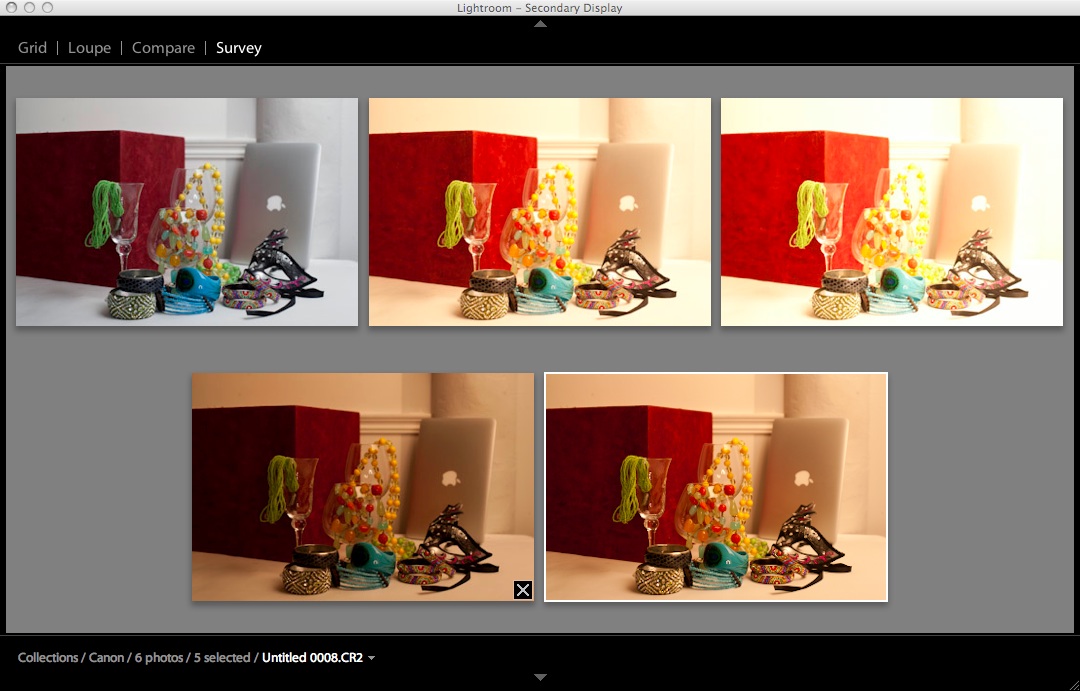
.jpg)
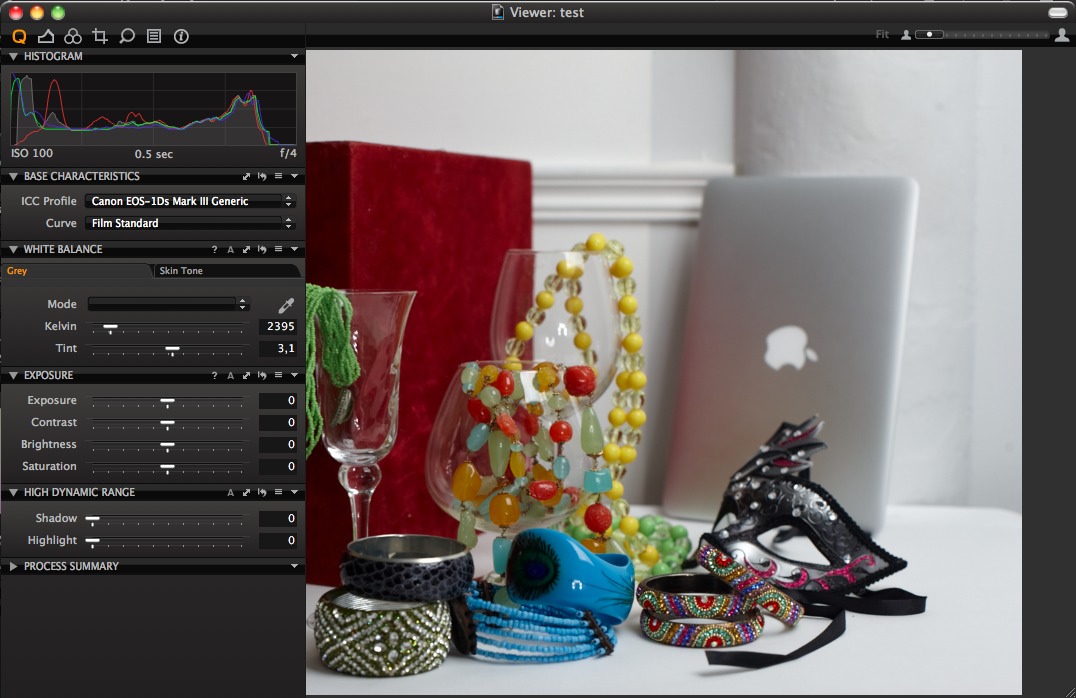
.jpg)
.jpg)
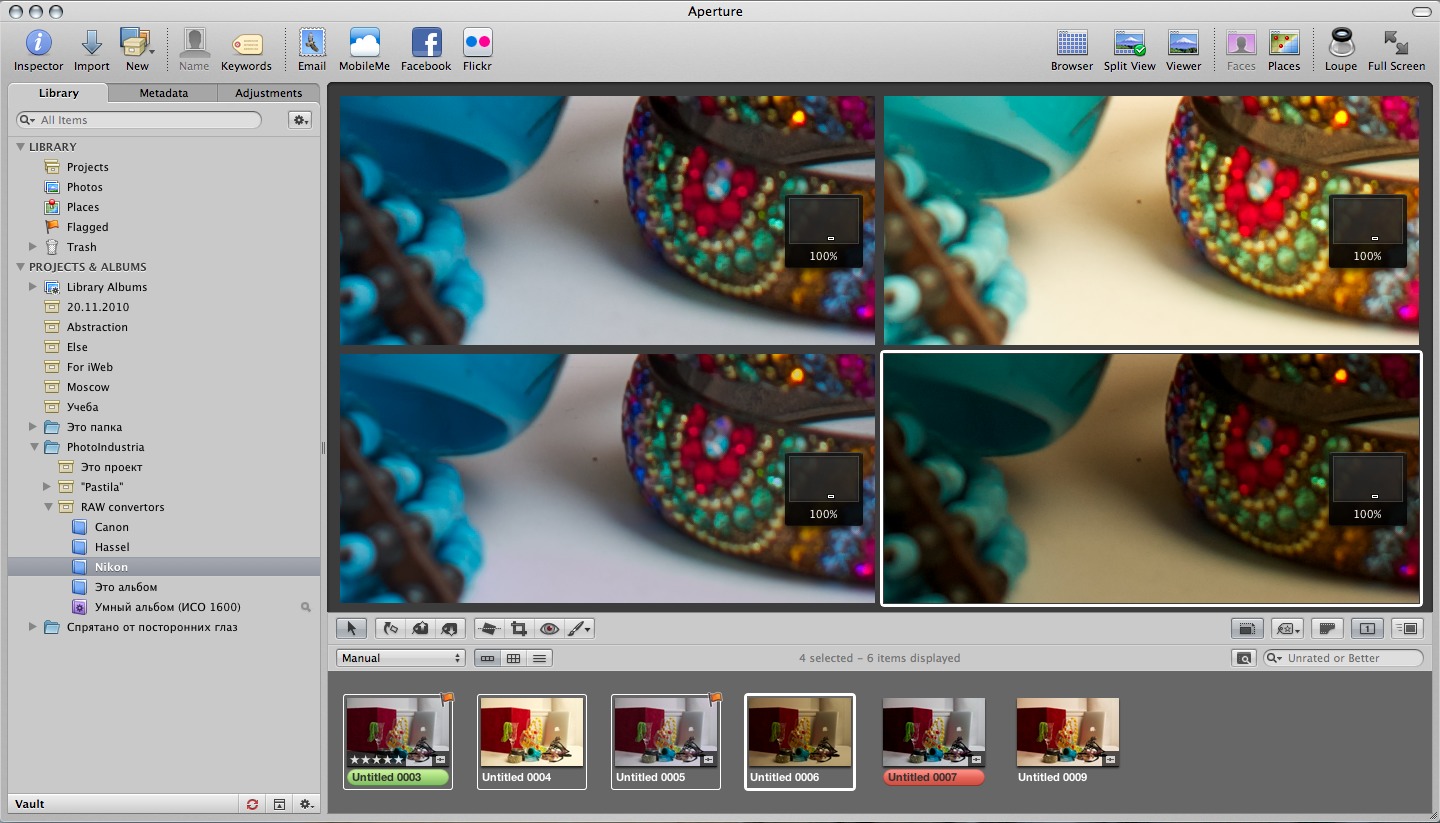
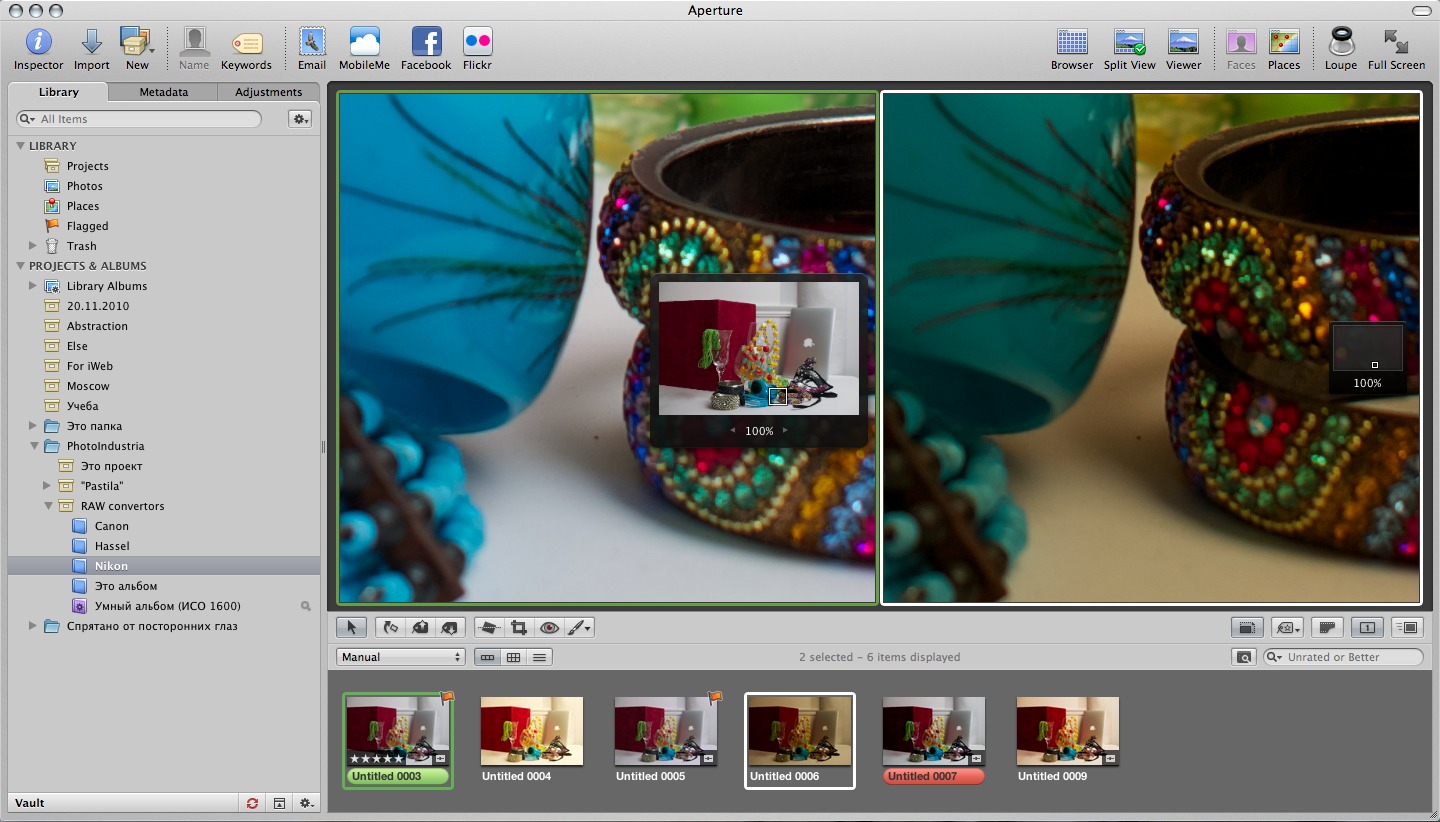
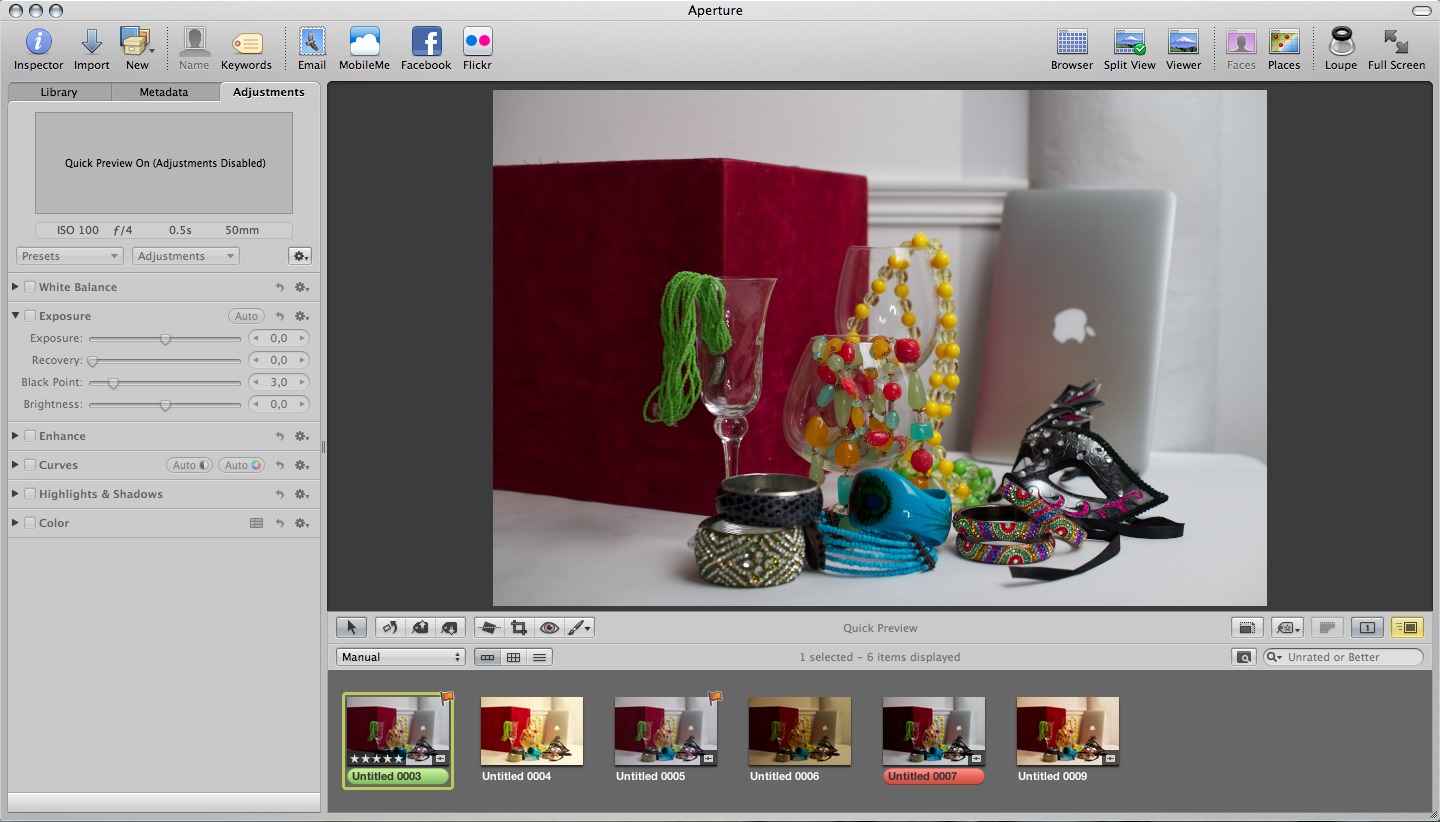
.jpg)
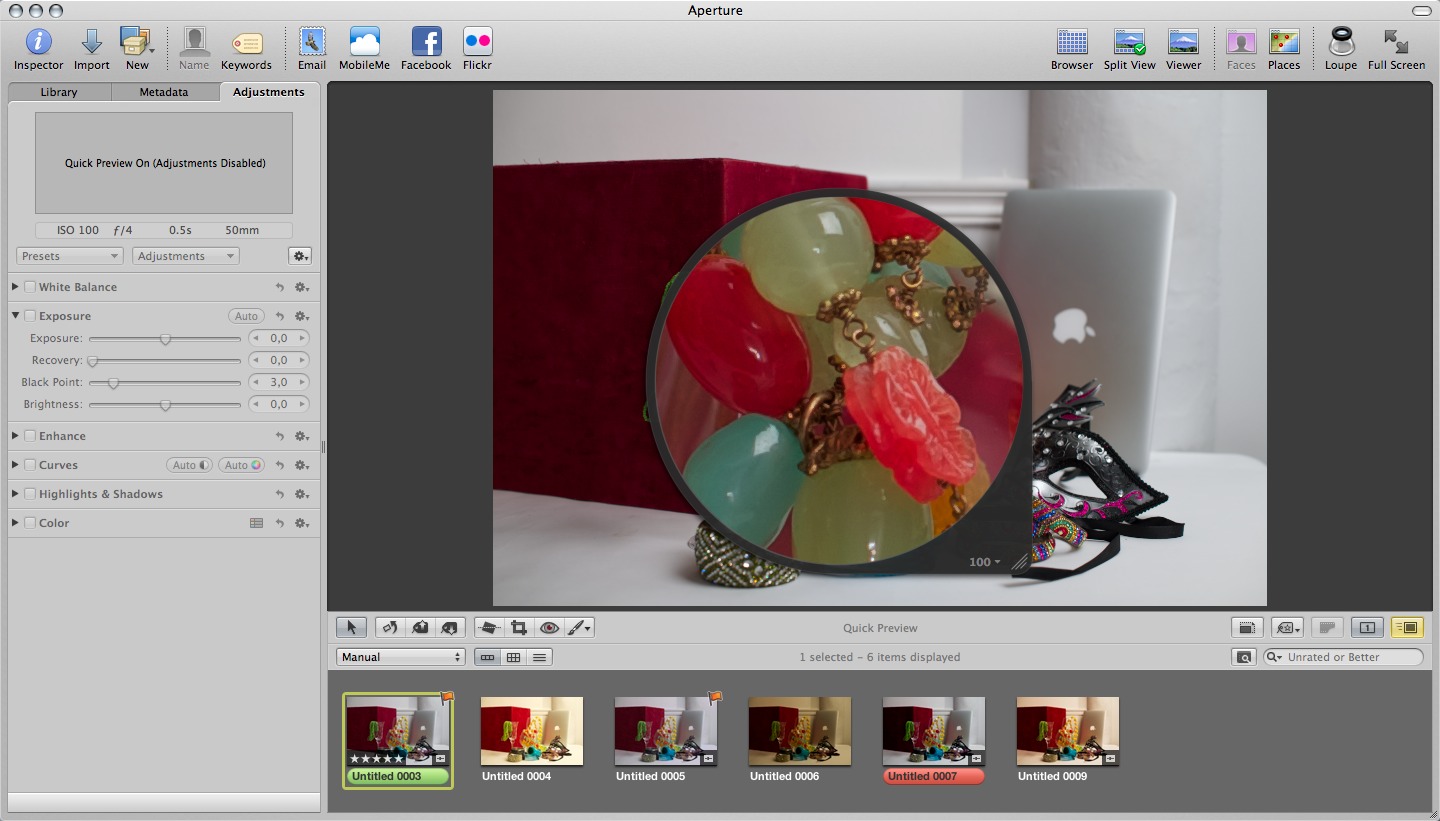
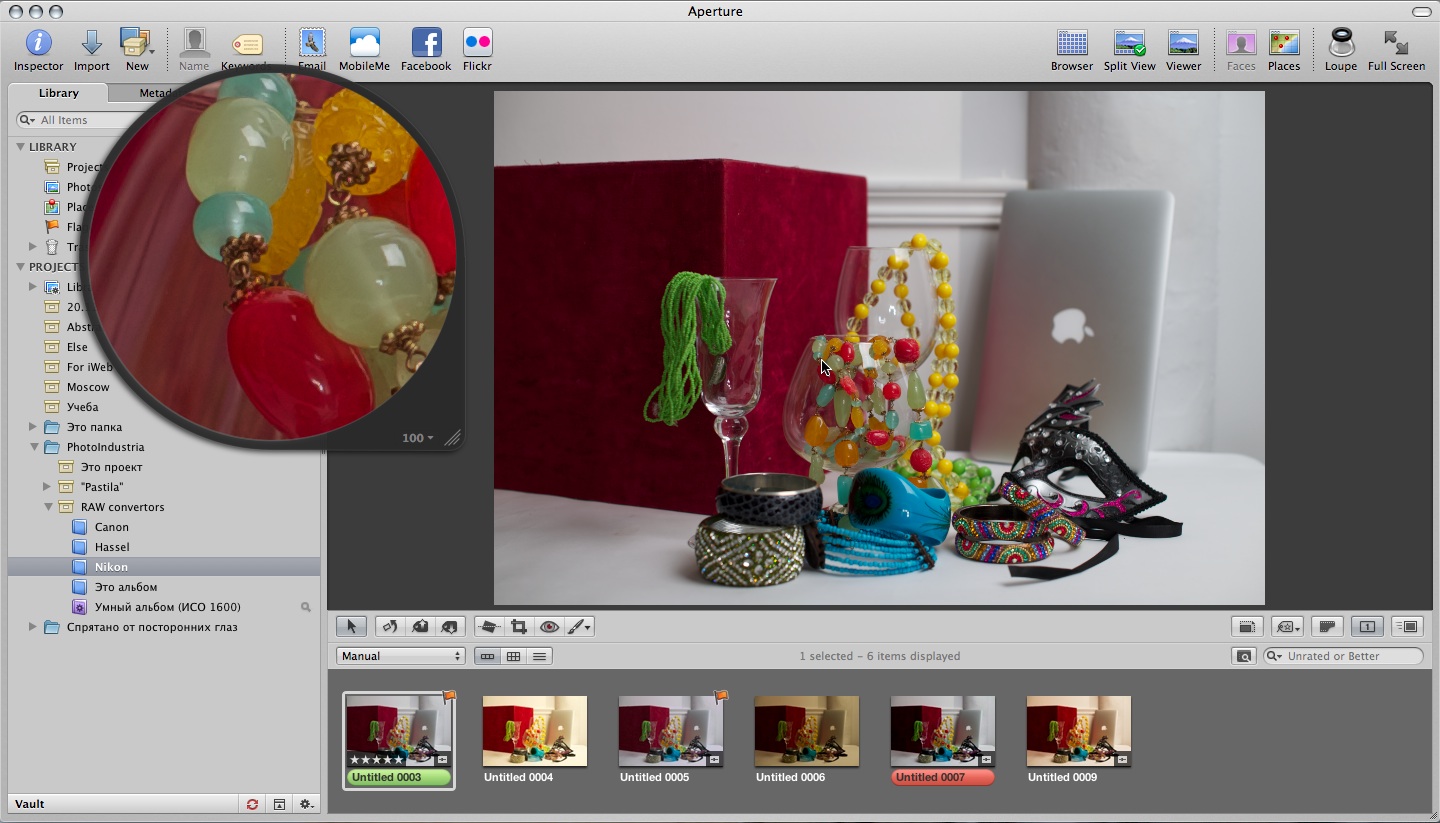
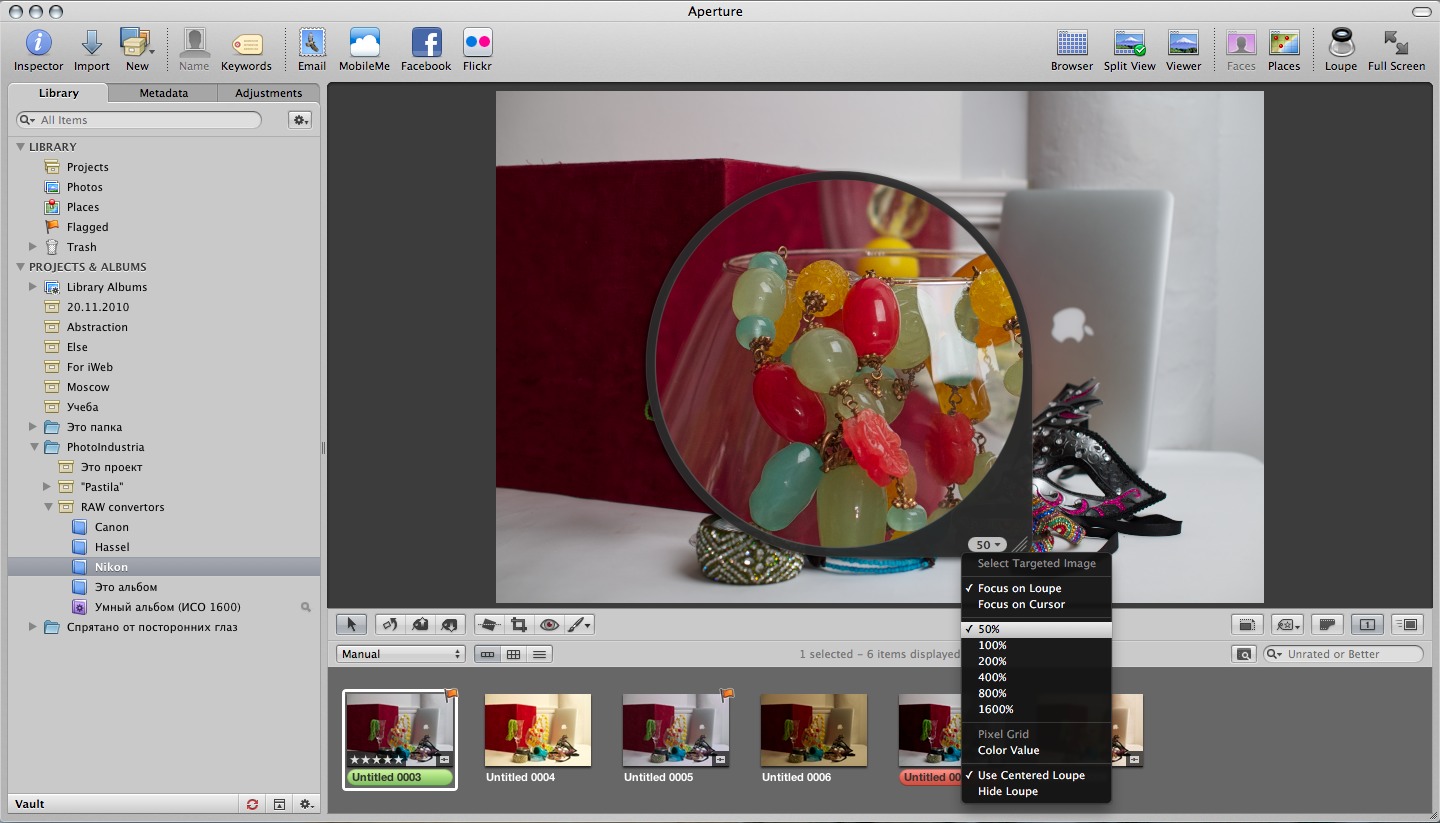
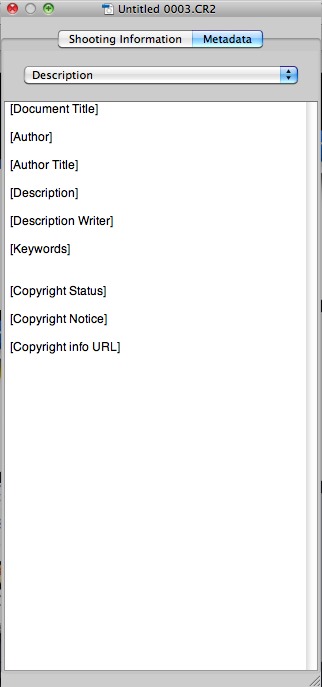
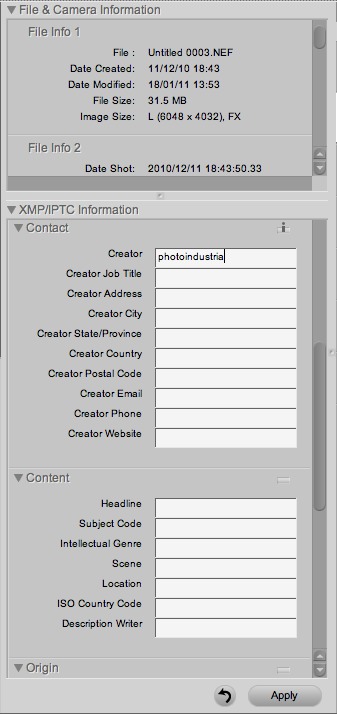
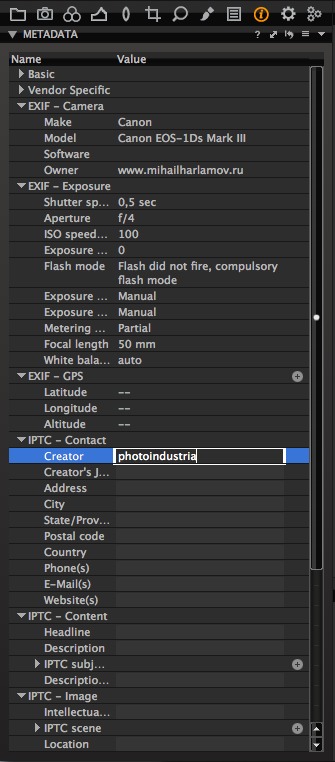
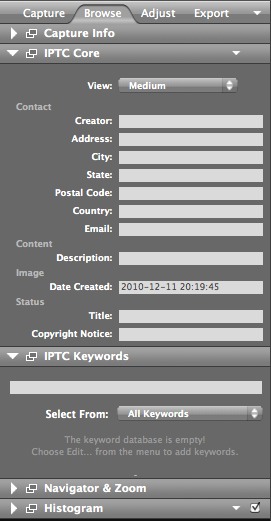

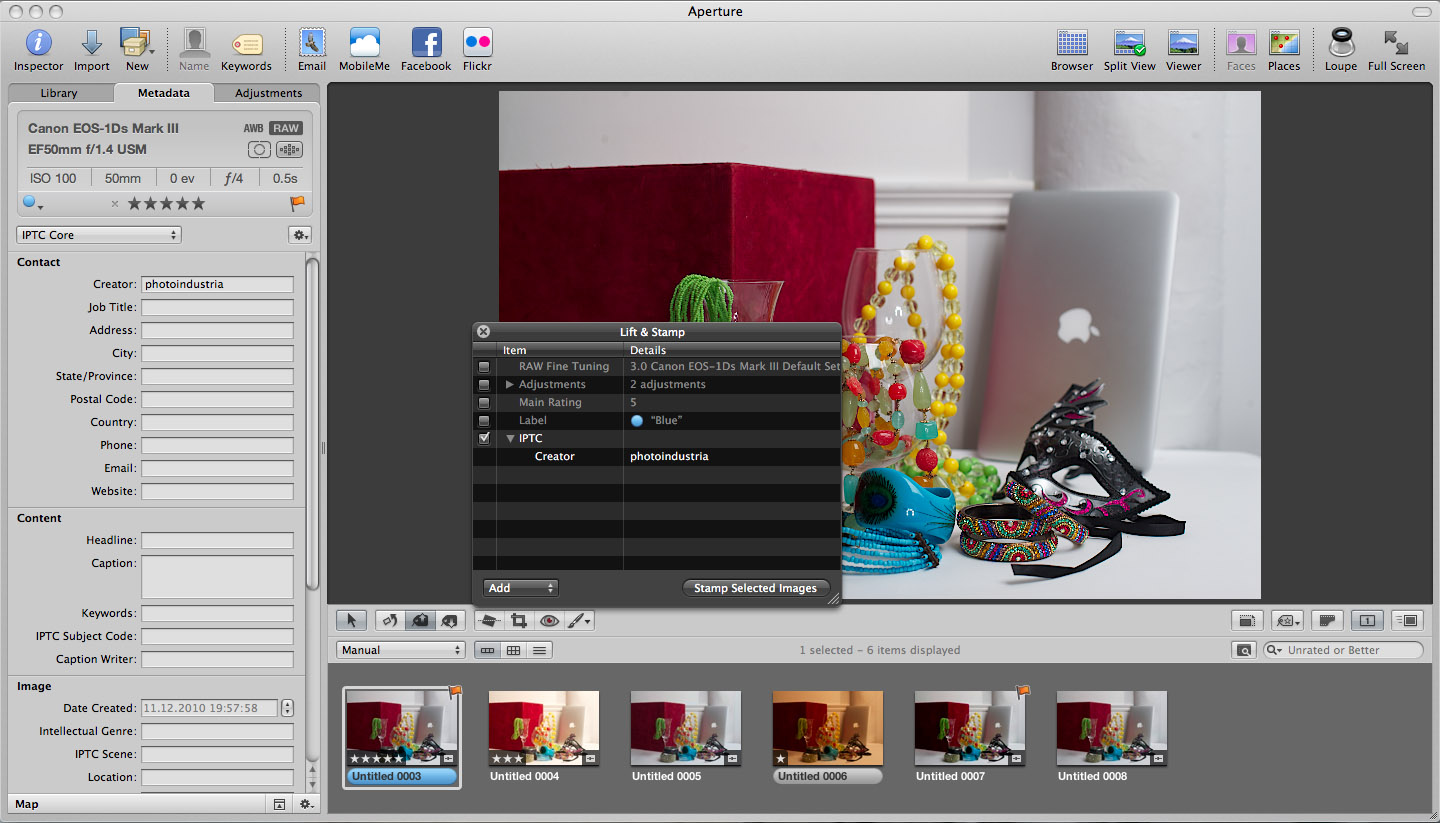
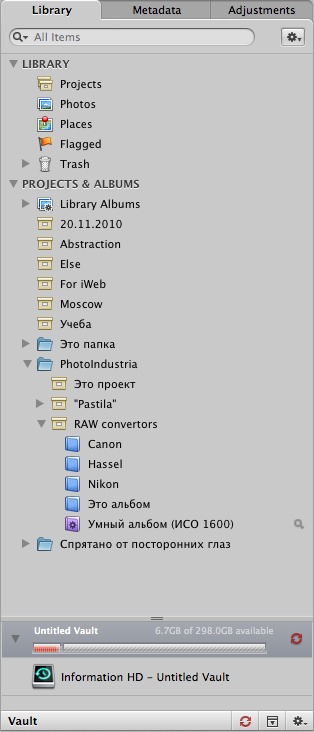
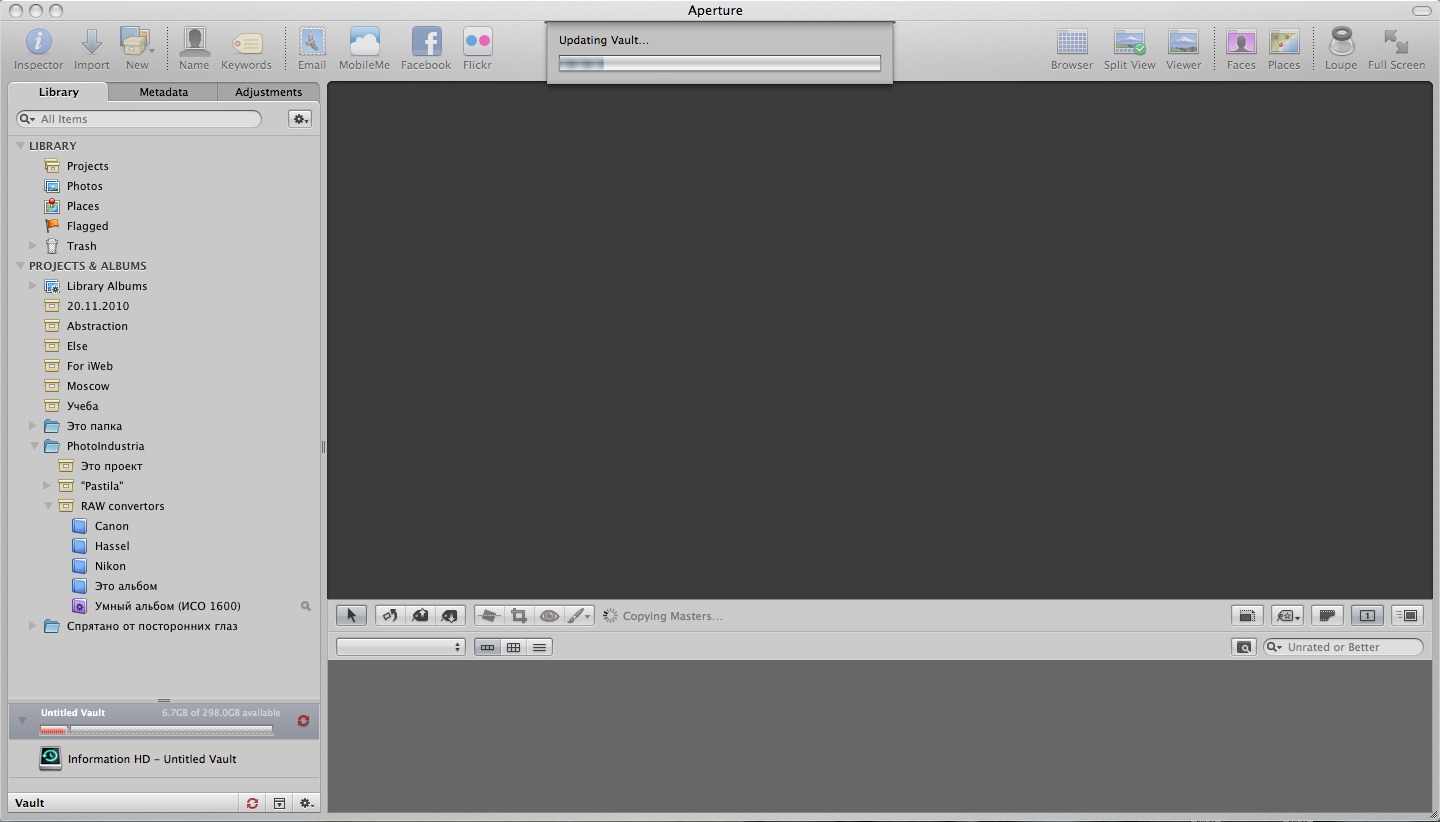
.jpg)
.jpg)
.jpg)