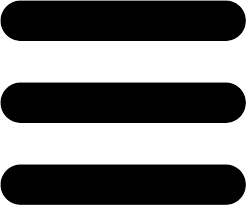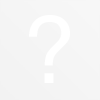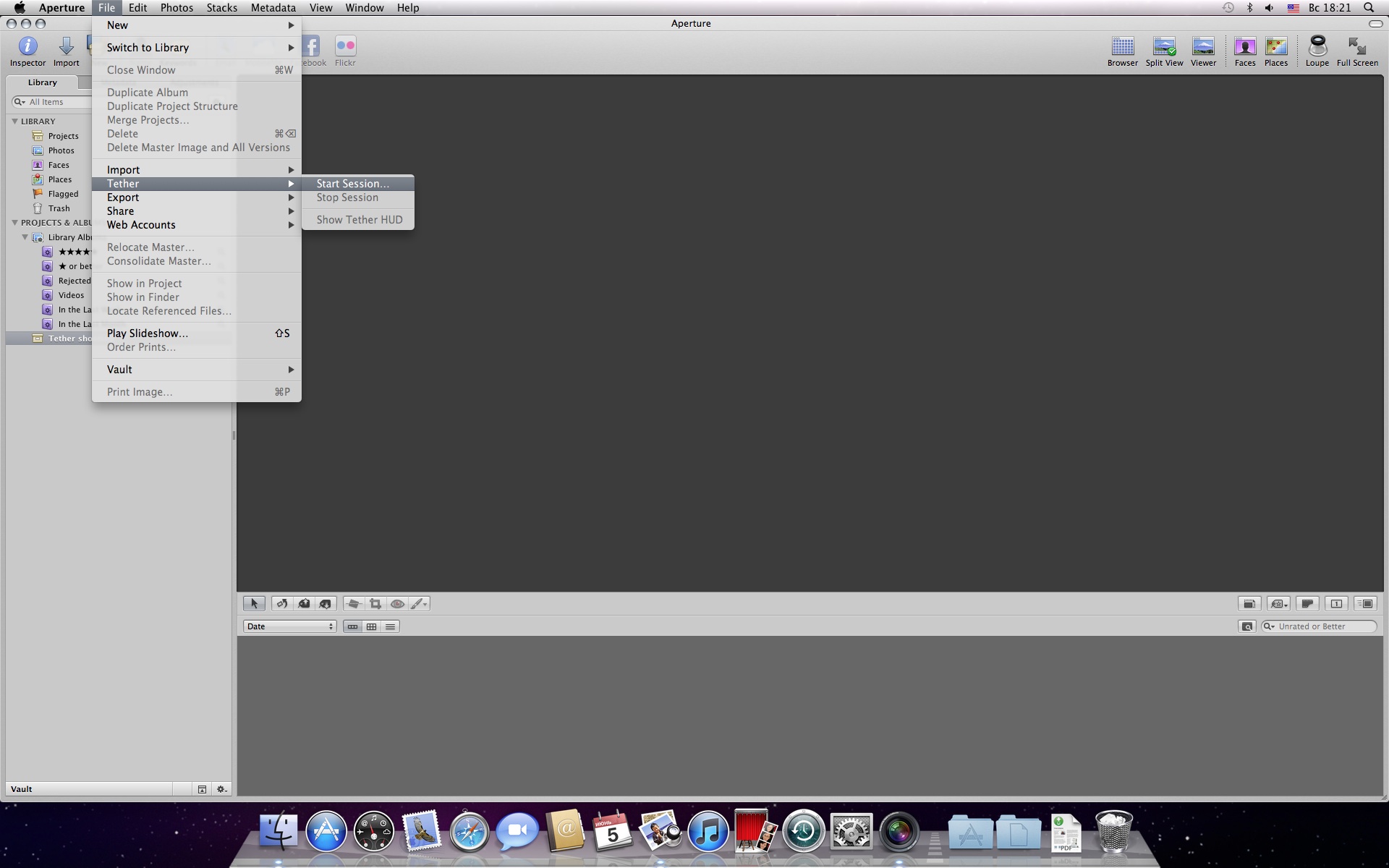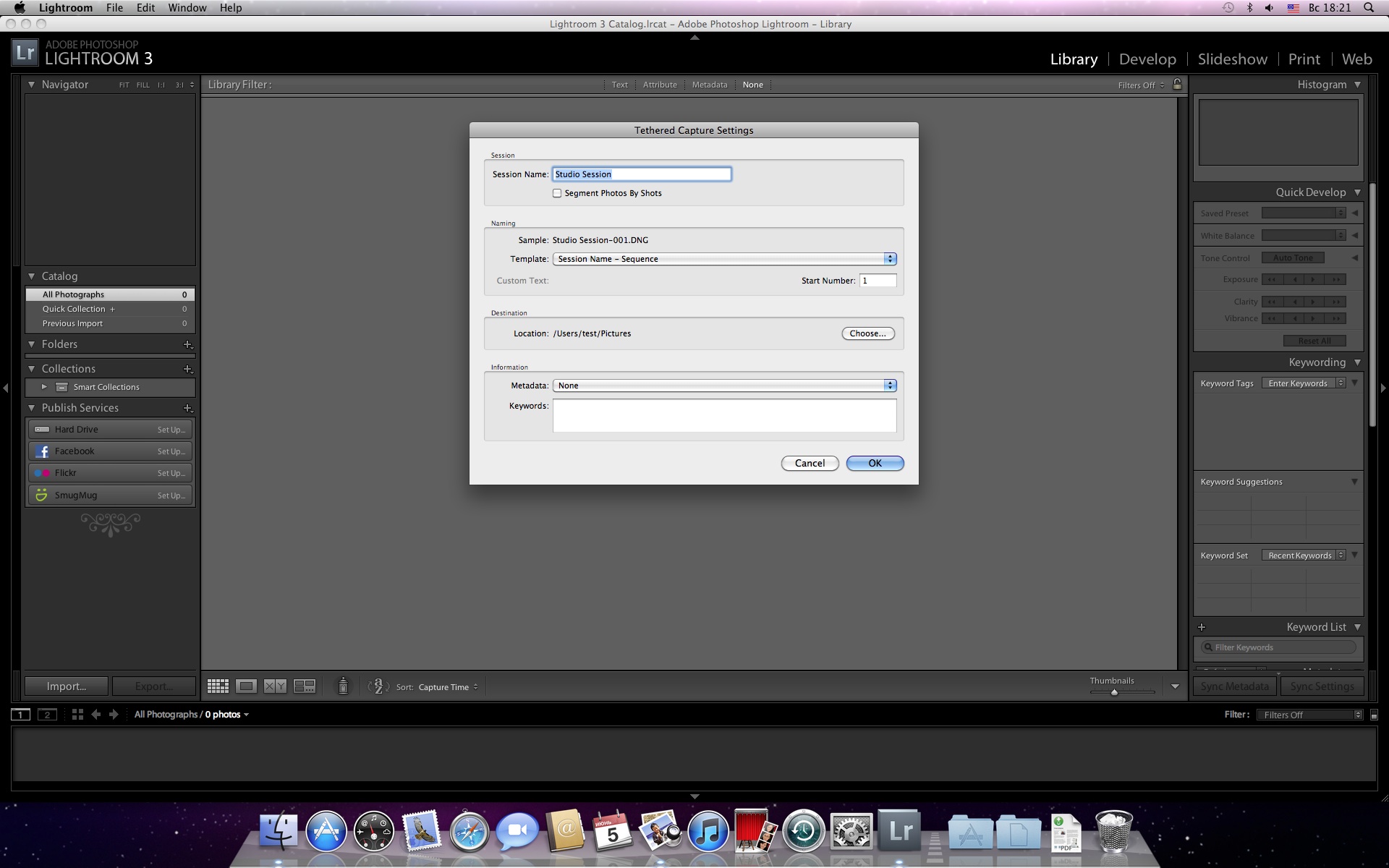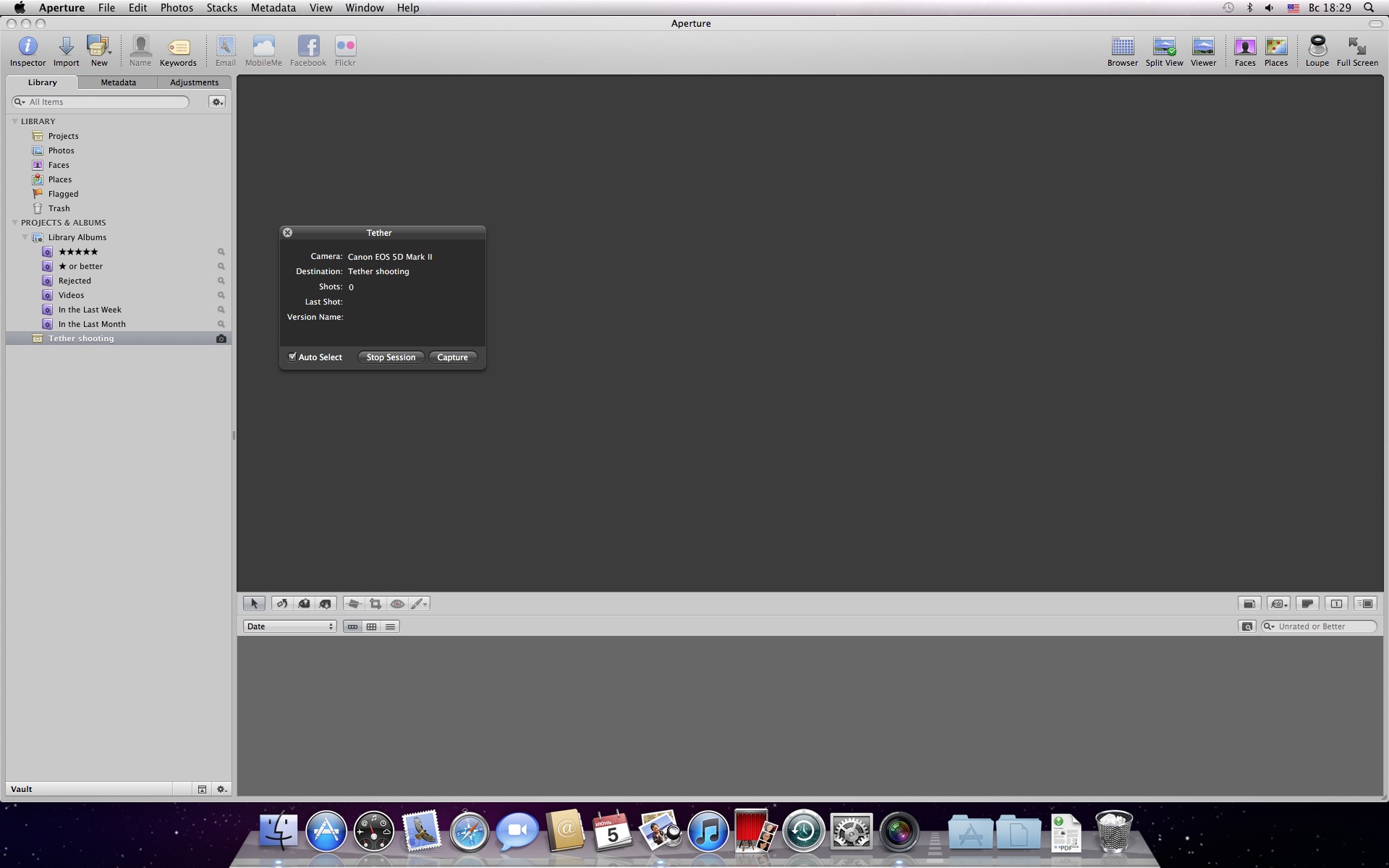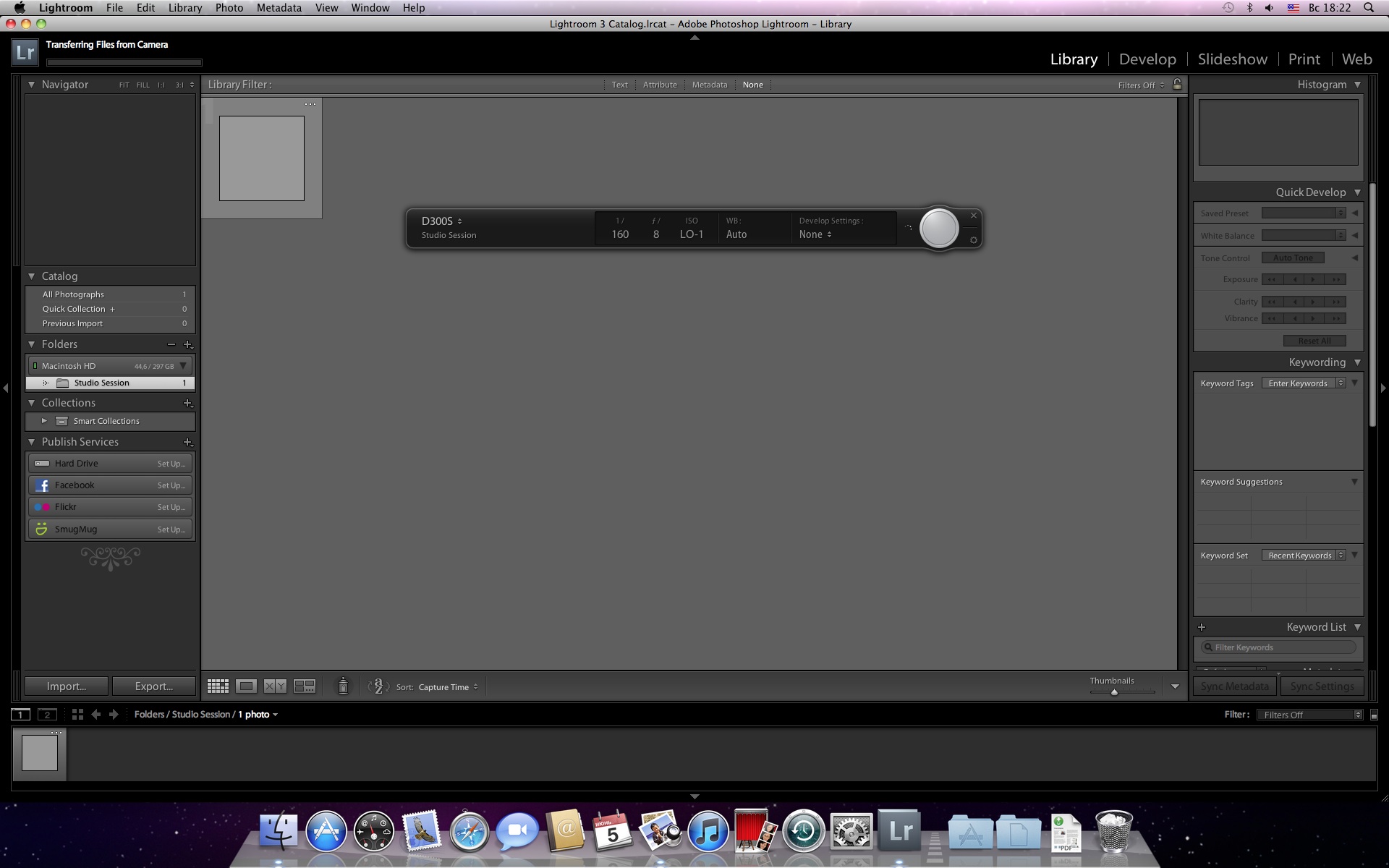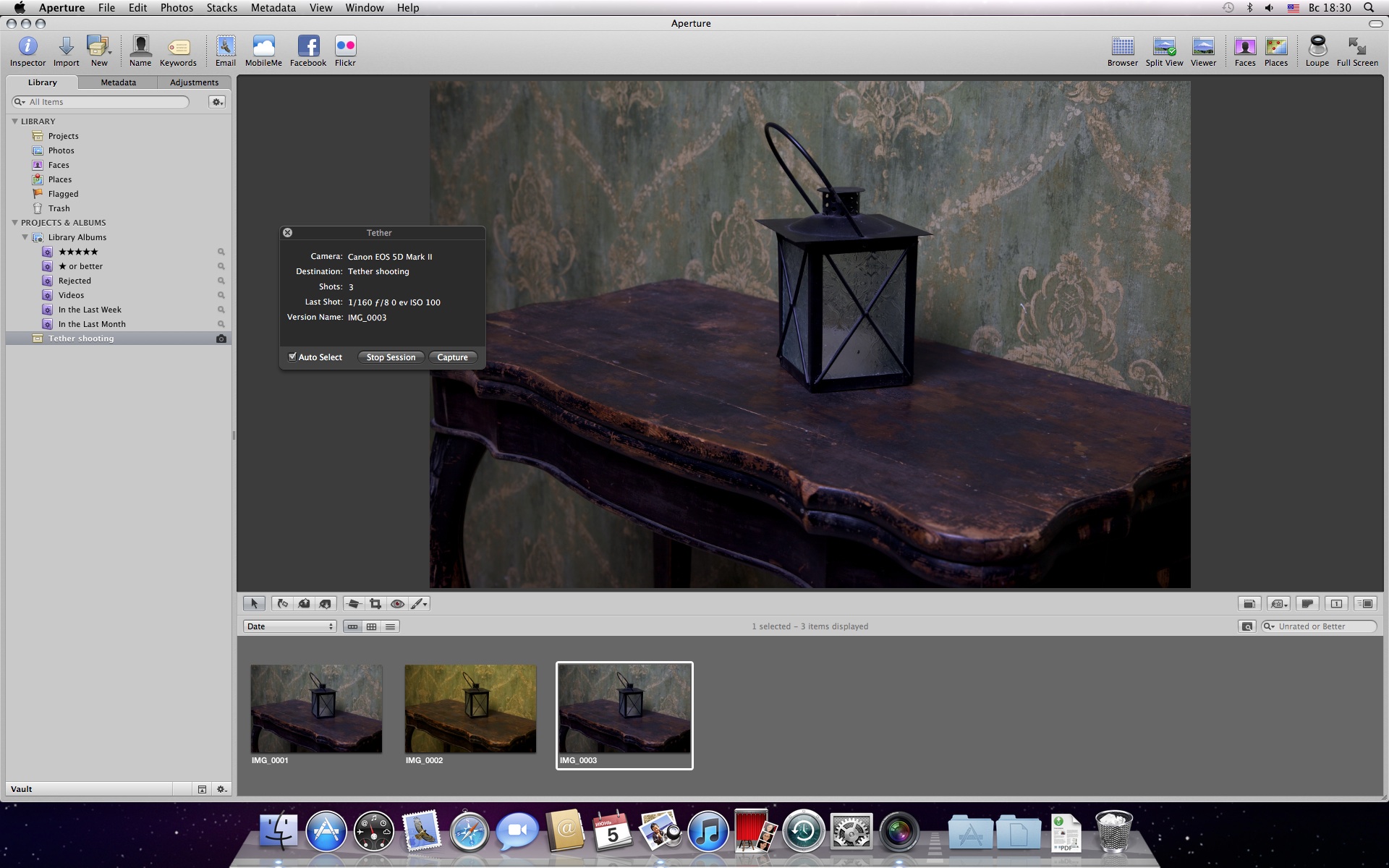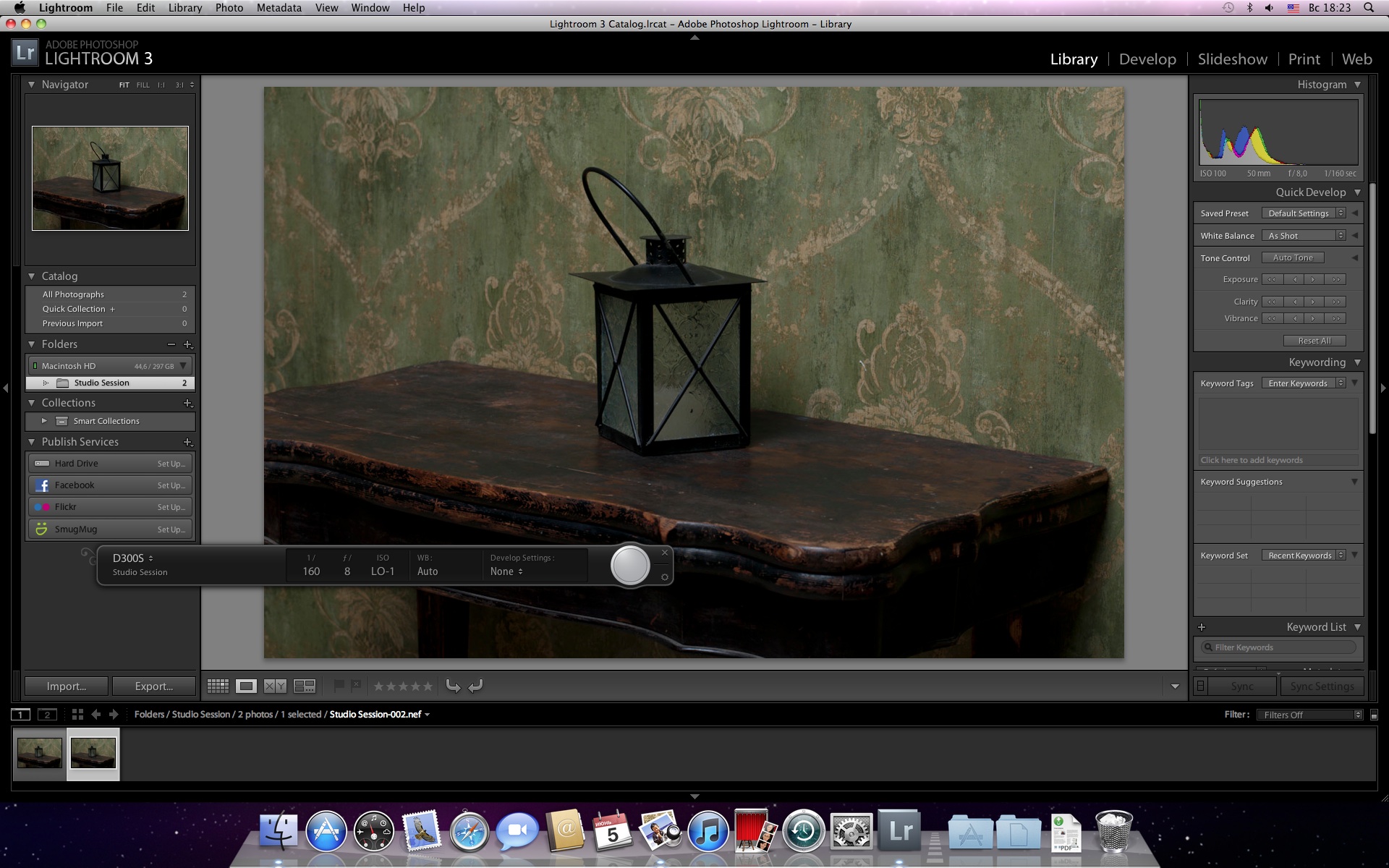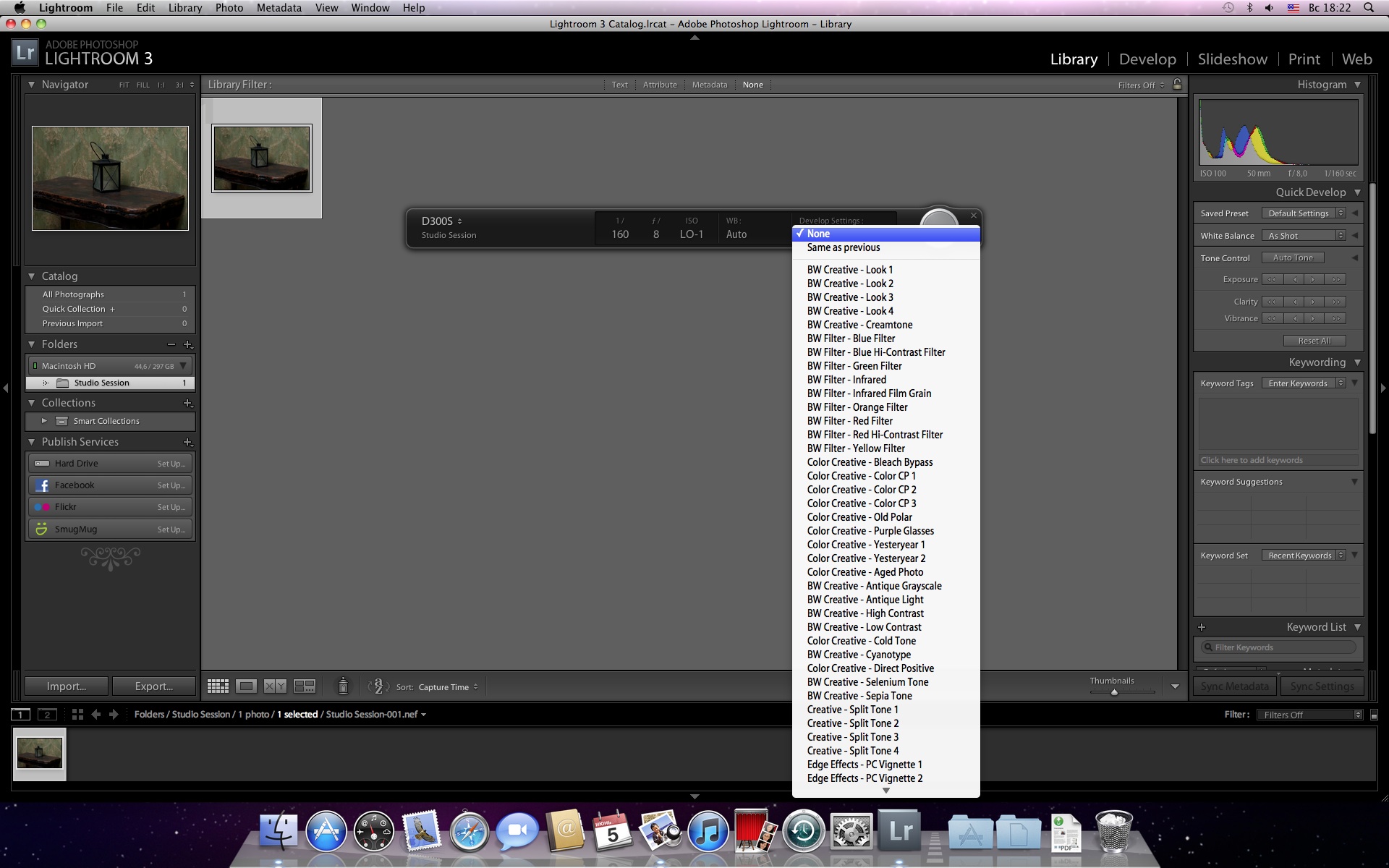Съемка на компьютер
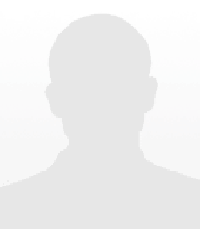
Представляю вам простую инструкцию для съемки с подключенным к компьютеру фотоаппаратом.
Но перед описанием самих действий пара технических условий.
Первое, наверняка шнур для подключения к компьютеру в комплекте не превышает в длину 1,8 метра, и съемки с ним станут достойны пятничноей публикации на Ютубе, поэтому скорее всего ты его захочешь удлинить. Предлагаю купить удлинитель USB-мама — USB-папа, и через него подключить уже имеющийся шнур от фотоаппарата, можно найти и сразу шнур USB фотоаппарат-компьютер. А теперь на что стоит обратить внимание. USB штука не бесконечная и если шнур будет длиной порядка 10 метров, ты можешь сильно огорчиться, когда копьютер не увидит фотоаппарат. Чтобы этого не произошло будь очень аккуратен с деситиметровым шнуром, проверь есть ли у него оплетка и фильтры на концах, они выглядят как цилиндровые наболдашники. Тем не менее я не могу гарантировать, что и такой десятиметровый шнур отработает на ура, поэтому я бы купил такой же в оплетке и с фильтрами, но пятиметровый, который обычно не подводит. Но часто встречаются шнуры с непрозрачной оболочкой.
Второе, точно относящееся к камерам Nikon, на фотоаппарате должен быть влючен режим PTP подключения, по-русски — ПТП, а не Mass Storage — Устройство хранения данных, в последнем режиме ты обречен всегда видеть фотоаппарат как флешку. На фотоаппаратах Canon ситуация может отличаться, например 5D MkII всегда определяется в подходящем нам режиме. Так что, если все подключено, а камеры в программе нет, в первую очередь стоит открыть инструкцию и прочитать про режимы подключения.
Техническое вступление на этом подошло к концу, теперь инcтрукция для съемки в Aperture, Lightroom и Capture One.
Aperture и Lightroom одинаковый алгоритм работы, поэтому буду говорить для их обеих программ разом.
1. В меню File открыть пункт Tether и Start session в Aperture и File, Tethered Capture, Start Tethered Capture в Lightroom:
Появится окно настроек съемки:
В этих окнах можно задать параметры для съемки, прописать метаданные и в Aperture выбрать пресет для обработки, в Lightroom пресеты выбираются в процессе съемки. «Поехали!» — и наш фотоагрегат готов к работе, вот так выглядит Tether Capturing в Aperture и Lightroom:
И вот так после пары отснятых кадров, кстати можно нажимать на «Спуск» как на фотоаппарате, так и в программе:
И последнее что можно про них сказать, а так же ранее упомянутое в тексте, в Lightroom на панеле управления можно выбрать пресет для примения к вновь снятой фотографии:
Capture One предлагает несколько другой подход, видимо из-за того, что изначально предназначена для камер среднего формата, которые в основном иcпользуют в студии, подключенными к компьюетру.
Tether capturing сразу вынесен на основную панель управления:
Таким образом можно снимать «не отходя от кассы»:
У Capture One есть одна особенность: если внести корректировки в отснятое изображение, то они автоматом будут применяться ко всем последующим, так что перед тем как рвать волосы и разубеждаться в своих фотографических уменях стоит проверить настройки конвертера.
Если приглядеться к следующей иллюстрации, можно заметить, что третья фотография имеет тот же баланс белого, что и вторая:
И последнее про Capture One, не так давно ее создатели выпустили клиент для iOS, который позволяет снятые фотографии по Wi-Fi показывать на iPad/iPhone заказчику.
На этом интсрукция завершена. Успехов в ваших съемках!
P.S. В ходе съемок выяснить что лучше Canon или Nikon не удалось :-)
Комментарии:
А даже если удается это сделать, то разместить его рядом с камерой довольно проблематично,
видел где-то на ютубе как снимают зарубежные коллеги, приметил для себя штативную площадку,
на которой помещается камера и ноутбук, только вот не могу найти себе такую готовую,
помогите пожалуйста, а то придется мастерить ее самому :)
Кстати продаются отдельно -)
http://ru.wikipedia.org/wiki/Ферритовый_фильтр
Заказал, как приедет - отпишусь работает или нет)
Спасибо за статью! Хочется спросить, не замедляет ли этот способ процесс. Фото грузится далеко не моментально((((((
если снимок виден через 5-10 секунд на компе, то нафиг нужна такая оперативность)))
USB - наше все
напишу для Сапога:
1. обновляем EOS Utility: http://www.p4pictures.com/2011/04/updates-for-canon-software-available/
2. для ускорения процесса передачи в настройках камеры выставляем JPG (самого плохого качества) + RAW
3. профит, жопег на ноутбуке через 1-1,5 секунды (камера 5d mark ll, жопег (минимальное качество, минимальное разрешение + RAW)
Работаю на связке ф/а - комп уже много лет, еще с Nikon D70S. Как показала практика, простое "сращивание" шнуров не всегда дает результат, зависит от конкретного типа камеры. Оптимальный вариант - шнур USB с усилителем, желательно фирмы HAMA. Работаю на такой связке длинной 20 м - никаких проблем
пробовал менять кабель, USB-порт, доставал флешку, переставил драйвера - никакого эффекта. может, камеру надо включать в какой-то спец режим? как?
1.Обновляем все до последней версии (что естественно)
2.Читаем в инструкции камеры, возможно есть спец. режим работы юсб (редко, но бывает)
3. Включаем "автозапуск" в операционной системе
У меня оказался третий пункт, потребывалась переустановка ОС, так востановить убитый автозапуск я не смог)) После этого всё заработало, и теперь любой софт подхватывает камеру.
P.S. Походу большая часть людей не сталкивается с этой проблемой или карма не позволяет делится информацией)
2. Второе можно сделать несколькими способами. Например, через Eye-Fi. Это такая карта памяти, которая содержит еще встроенный приемо-передатчик стандарта Wi-Fi. Если рядом с камерой есть сеть Wi-Fi, то все остальное элементарно уже - хоть через интернет, хоть по локальной сети.
Или через HDMI (в фотоаппарате скорее всего есть этот выход) - далее через плату видеозахвата в компьютер - далее по локальной сети или интернет.